At any time, in the Home toolbar, Layout group, click the Reset desktop  button to restore the default desktop layout.
button to restore the default desktop layout.
|
•
|
To move a window, click-and-drag the window tab (the tab is where the window name displays, Model Builder for example) to where you want it.
|
|
At any time, in the Home toolbar, Layout group, click the Reset desktop
|
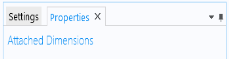
|
To detach a window to move and resize it, right-click the window tab and select Float. Right-click the window and choose Dock to return it to its previous location on the Desktop.
|
|
To detach a window to move and resize it, right-click the window tab and select Detached. Right-click and select the option again to dock it to the COMSOL Desktop, or drag and drop it back to where you want it.
|
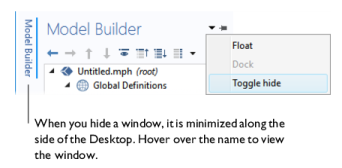

|
•
|
Right-click the window tab and select Move>View (to move a separate window). Move the mouse to where you want the window to display and left-click to confirm the move.
|
|
•
|
Right-click the window tab and select Move>Tab Group (to move several tabbed windows) from the list. Move the mouse to where you want to the group of windows to display and left-click to confirm the move.
|
|
•
|
To resize a window, hover the mouse over the left, right, top, or bottom boundaries of the window until a double arrow displays. Drag the mouse to resize the window. Or right-click the window tab and select Size>Left, Right, Top, or Bottom. A blue line highlights the choice; drag to resize.
|
|
•
|
Click the Minimize or Maximize button in the upper-right corner, or right-click the window tab and select Minimize or Maximize from the list.
|
|
At any time, click the Reset desktop
|
