
|
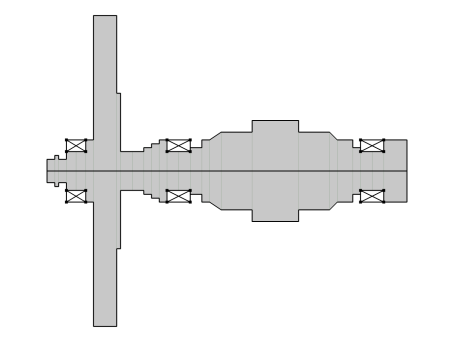
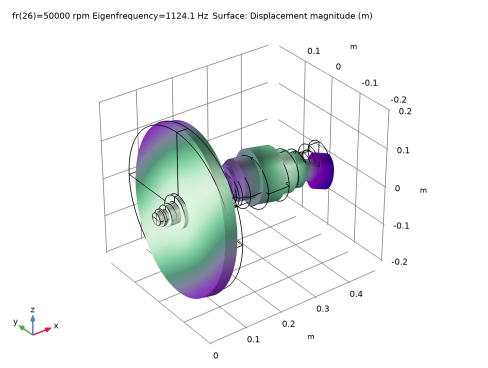

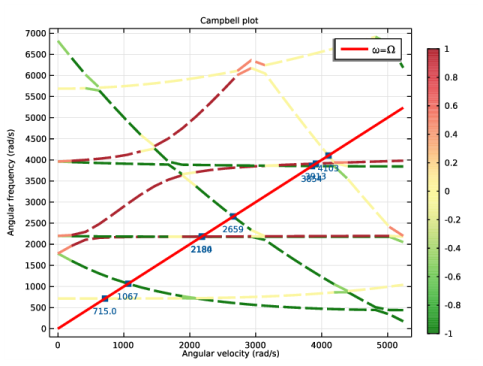
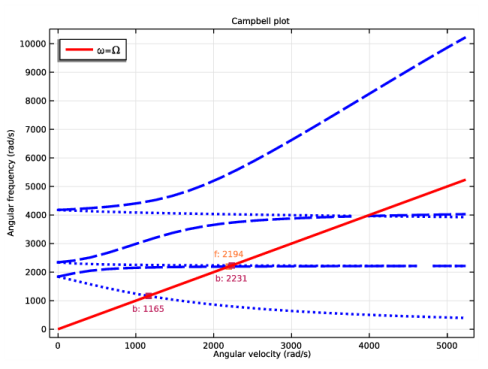
|
1
|
|
2
|
In the Select Physics tree, select Structural Mechanics>Rotordynamics>Solid Rotor (rotsld), Structural Mechanics>Rotordynamics>Solid Rotor, Fixed Frame (srotf), and Structural Mechanics>Rotordynamics>Beam Rotor (rotbm).
|
|
3
|
Click Add.
|
|
4
|
Click
|
|
5
|
In the Select Study tree, select Preset Studies for Selected Physics Interfaces>Eigenfrequency, Prestressed.
|
|
6
|
Click
|
|
1
|
|
2
|
|
3
|
|
4
|
Browse to the model’s Application Libraries folder and double-click the file campbell_plot_comparison_general.txt.
|
|
5
|
|
1
|
|
2
|
|
3
|
|
4
|
Browse to the model’s Application Libraries folder and double-click the file campbell_plot_comparison_stations.txt.
|
|
5
|
|
1
|
|
2
|
|
3
|
|
4
|
Browse to the model’s Application Libraries folder and double-click the file campbell_plot_comparison_diameters.txt.
|
|
5
|
|
1
|
|
2
|
|
3
|
|
4
|
Browse to the model’s Application Libraries folder and double-click the file campbell_plot_comparison_polygon.txt.
|
|
1
|
In the Model Builder window, under Component 1 (comp1)>Geometry 1 right-click Work Plane 1 (wp1) and choose Revolve.
|
|
2
|
|
3
|
|
4
|
|
5
|
|
6
|
|
1
|
|
2
|
|
3
|
|
4
|
|
6
|
|
7
|
|
1
|
|
2
|
|
3
|
|
5
|
|
6
|
|
1
|
|
2
|
|
3
|
|
5
|
|
1
|
|
2
|
|
3
|
|
5
|
|
1
|
|
2
|
|
3
|
|
4
|
Browse to the model’s Application Libraries folder and double-click the file campbell_plot_comparison_interpolation.txt.
|
|
5
|
Click
|
|
6
|
|
7
|
|
8
|
|
9
|
In the Argument table, enter the following settings:
|
|
10
|
Click
|
|
1
|
|
2
|
|
3
|
|
4
|
|
5
|
|
1
|
In the Model Builder window, under Component 1 (comp1) right-click Materials and choose More Materials>Material Link.
|
|
2
|
|
1
|
|
2
|
|
3
|
|
4
|
|
5
|
|
1
|
|
2
|
|
3
|
|
1
|
|
2
|
|
3
|
|
1
|
|
2
|
|
3
|
|
1
|
|
2
|
In the Model Builder window, under Component 1 (comp1)>Solid Rotor (rotsld) click Fixed Axial Rotation 1.
|
|
1
|
|
2
|
|
3
|
|
4
|
Locate the Bearing Properties section. From the Bearing model list, choose Total spring and damping constant.
|
|
5
|
|
6
|
|
1
|
|
2
|
|
3
|
|
4
|
|
1
|
|
2
|
|
3
|
|
4
|
|
1
|
|
2
|
|
3
|
|
1
|
In the Model Builder window, under Component 1 (comp1)>Solid Rotor, Fixed Frame (srotf) click Rotor Axis 1.
|
|
2
|
|
3
|
|
1
|
|
2
|
|
3
|
|
1
|
In the Model Builder window, under Component 1 (comp1)>Solid Rotor, Fixed Frame (srotf) click Fixed Axial Rotation 1.
|
|
1
|
In the Model Builder window, under Component 1 (comp1)>Solid Rotor (rotsld), Ctrl-click to select Journal Bearing 1, Journal Bearing 2, and Journal Bearing 3.
|
|
2
|
Right-click and choose Copy.
|
|
1
|
In the Model Builder window, under Component 1 (comp1)>Solid Rotor, Fixed Frame (srotf), Ctrl-click to select Journal Bearing 1, Journal Bearing 2, and Journal Bearing 3.
|
|
2
|
|
3
|
|
1
|
|
2
|
|
3
|
|
1
|
|
2
|
|
3
|
|
1
|
|
2
|
|
3
|
|
4
|
|
1
|
In the Model Builder window, under Component 1 (comp1)>Beam Rotor (rotbm) click Rotor Cross Section 1.
|
|
2
|
|
3
|
|
1
|
|
2
|
|
3
|
|
5
|
|
6
|
|
7
|
|
1
|
|
2
|
|
3
|
|
1
|
|
2
|
|
3
|
|
1
|
|
2
|
|
1
|
|
2
|
|
3
|
|
4
|
|
1
|
|
2
|
|
3
|
In the table, clear the Use check boxes for Solid Rotor (rotsld) and Solid Rotor, Fixed Frame (srotf).
|
|
4
|
|
1
|
|
2
|
|
3
|
|
4
|
|
1
|
|
2
|
|
1
|
|
2
|
|
3
|
Click
|
|
1
|
|
2
|
|
3
|
|
4
|
In the tree, select Component 1 (comp1)>Solid Rotor, Fixed Frame (srotf) and Component 1 (comp1)>Beam Rotor (rotbm).
|
|
5
|
|
6
|
|
1
|
|
2
|
|
3
|
|
4
|
Locate the Physics and Variables Selection section. Select the Modify model configuration for study step check box.
|
|
5
|
In the tree, select Component 1 (comp1)>Solid Rotor, Fixed Frame (srotf), Controls spatial frame and Component 1 (comp1)>Beam Rotor (rotbm).
|
|
6
|
|
7
|
|
8
|
|
1
|
|
2
|
|
3
|
|
4
|
|
1
|
|
2
|
|
3
|
|
4
|
|
5
|
|
1
|
|
2
|
In the tree, select Study: Solid Rotor/Parametric Solutions 1 (sol3)>Solid Rotor>Campbell Plot, Fixed Frame (rotsld).
|
|
3
|
|
4
|
|
1
|
|
2
|
|
3
|
|
1
|
|
2
|
|
3
|
Find the Studies subsection. In the Select Study tree, select Preset Studies for Selected Physics Interfaces>Eigenfrequency, Prestressed.
|
|
4
|
Find the Physics interfaces in study subsection. In the table, clear the Solve check boxes for Solid Rotor (rotsld) and Beam Rotor (rotbm).
|
|
5
|
|
6
|
|
7
|
Find the Physics interfaces in study subsection. In the table, clear the Solve check boxes for Solid Rotor (rotsld) and Solid Rotor, Fixed Frame (srotf).
|
|
8
|
|
9
|
|
1
|
|
2
|
|
1
|
|
2
|
|
3
|
Click
|
|
1
|
|
2
|
|
3
|
|
4
|
In the tree, select Component 1 (comp1)>Solid Rotor (rotsld) and Component 1 (comp1)>Beam Rotor (rotbm).
|
|
5
|
|
6
|
|
7
|
Locate the Physics and Variables Selection section. Clear the Modify model configuration for study step check box.
|
|
1
|
|
2
|
|
3
|
|
4
|
In the tree, select Component 1 (comp1)>Solid Rotor (rotsld), Controls spatial frame and Component 1 (comp1)>Beam Rotor (rotbm).
|
|
5
|
|
6
|
|
7
|
|
8
|
|
9
|
|
1
|
|
2
|
|
3
|
|
1
|
|
2
|
|
3
|
|
4
|
|
5
|
|
1
|
|
2
|
In the tree, select Study: SRFF/Parametric Solutions 2 (sol32)>Solid Rotor, Fixed Frame>Campbell Plot (srotf).
|
|
3
|
|
4
|
|
1
|
|
2
|
|
1
|
|
2
|
|
3
|
Click
|
|
1
|
|
2
|
|
3
|
|
4
|
In the tree, select Component 1 (comp1)>Solid Rotor (rotsld) and Component 1 (comp1)>Solid Rotor, Fixed Frame (srotf).
|
|
5
|
|
6
|
|
7
|
|
1
|
|
1
|
|
2
|
In the tree, select Study: Beam Rotor/Parametric Solutions 3 (sol60)>Beam Rotor>Campbell Plot (rotbm).
|
|
3
|
|
4
|
|
1
|
|
2
|
|
3
|