
|
|
•
|
m (SI unit: kg) is the particle mass,
|
|
•
|
v (SI unit: m/s) is the particle velocity magnitude,
|
|
•
|
q (SI unit: C) is the absolute value of the particle charge, and
|
|
•
|
Er (SI unit: V/m) is the radial component of the electric field.
|
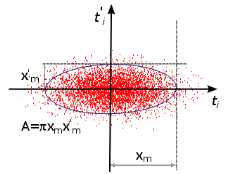
|
1
|
|
2
|
|
3
|
Click Add.
|
|
4
|
Click
|
|
5
|
|
6
|
Click
|
|
1
|
|
2
|
Browse to the model’s Application Libraries folder and double-click the file sensitive_high_resolution_ion_microprobe_geom_sequence.mph.
|
|
3
|
|
4
|
|
1
|
In the Model Builder window, under Component 1 (comp1) right-click Definitions and choose Variables.
|
|
2
|
|
3
|
|
4
|
Browse to the model’s Application Libraries folder and double-click the file sensitive_high_resolution_ion_microprobe_variables.txt.
|
|
1
|
|
2
|
|
3
|
|
4
|
Browse to the model’s Application Libraries folder and double-click the file sensitive_high_resolution_ion_microprobe_phys_parameters.txt.
|
|
1
|
|
2
|
|
1
|
|
2
|
|
1
|
|
2
|
|
1
|
|
2
|
|
1
|
|
2
|
|
3
|
|
1
|
|
2
|
|
3
|
|
5
|
|
1
|
|
2
|
In the Settings window for Charged Particle Tracing, locate the Particle Release and Propagation section.
|
|
3
|
|
4
|
|
5
|
|
1
|
In the Model Builder window, under Component 1 (comp1)>Charged Particle Tracing (cpt) click Particle Properties 1.
|
|
2
|
|
3
|
|
4
|
|
1
|
|
2
|
|
3
|
|
4
|
|
1
|
|
2
|
|
3
|
|
4
|
|
1
|
|
3
|
|
4
|
|
5
|
Locate the Initial Transverse Velocity section. From the Transverse velocity distribution specification list, choose Specify phase space ellipse dimensions.
|
|
6
|
|
7
|
|
8
|
|
1
|
|
3
|
|
4
|
|
1
|
|
3
|
|
4
|
|
1
|
|
3
|
|
4
|
|
1
|
|
3
|
|
4
|
|
1
|
|
3
|
|
4
|
|
1
|
|
2
|
|
3
|
|
4
|
|
1
|
|
2
|
|
3
|
|
1
|
|
1
|
|
2
|
|
3
|
|
4
|
|
1
|
In the Model Builder window, under Component 1 (comp1)>Mesh 1 right-click Free Triangular 1 and choose Duplicate.
|
|
2
|
|
3
|
|
1
|
|
2
|
|
3
|
|
4
|
|
5
|
|
1
|
|
2
|
|
1
|
|
2
|
|
3
|
|
4
|
|
5
|
|
1
|
In the Model Builder window, expand the Particle Trajectories (cpt) node, then click Particle Trajectories 1.
|
|
2
|
|
3
|
|
4
|
|
5
|
|
1
|
In the Model Builder window, expand the Particle Trajectories 1 node, then click Color Expression 1.
|
|
2
|
In the Settings window for Color Expression, click Replace Expression in the upper-right corner of the Expression section. From the menu, choose Component 1 (comp1)>Charged Particle Tracing>Velocity and energy>cpt.Ep - Particle kinetic energy - J.
|
|
3
|
|
4
|
|
5
|
|
1
|
In the Model Builder window, expand the Average Beam Position (cpt) node, then click Point Trajectories 1.
|
|
2
|
In the Settings window for Point Trajectories, click Replace Expression in the upper-right corner of the Trajectory Data section. From the menu, choose Component 1 (comp1)>Charged Particle Tracing>Particle Counter 1>cpt.pcnt1.qavtx,...,cpt.pcnt1.qavtz - Average position of transmitted particles, Particle Beam 1 to Particle Counter 1.
|
|
1
|
|
2
|
|
1
|
|
2
|
|
3
|
|
4
|
Click Replace Expression in the upper-right corner of the Expressions section. From the menu, choose Component 1 (comp1)>Charged Particle Tracing>Particle Counter 1>cpt.pcnt1.alpha - Transmission probability.
|
|
5
|
Click
|
|
1
|
|
2
|
|
3
|
|
4
|
Browse to the model’s Application Libraries folder and double-click the file sensitive_high_resolution_ion_microprobe_parameters.txt.
|
|
1
|
|
2
|
|
3
|
|
1
|
|
2
|
|
3
|
|
4
|
|
5
|
|
1
|
|
2
|
|
3
|
|
4
|
|
5
|
|
1
|
|
2
|
Select the object cyl1 only.
|
|
3
|
|
4
|
|
5
|
Select the object cyl2 only.
|
|
1
|
|
2
|
|
3
|
|
4
|
On the object dif1, select Boundary 3 only.
|
|
5
|
|
1
|
|
2
|
|
3
|
|
4
|
|
5
|
|
1
|
|
2
|
|
3
|
|
4
|
On the object cyl1, select Boundary 3 only.
|
|
1
|
|
2
|
|
3
|
|
1
|
|
2
|
|
3
|
|
4
|
|
5
|
|
6
|
|
1
|
|
2
|
|
3
|
|
4
|
|
5
|
|
6
|
|
1
|
|
2
|
|
3
|
|
4
|
On the object cyl3, select Boundary 4 only.
|
|
5
|
|
1
|
|
2
|
|
3
|
|
1
|
|
2
|
|
3
|
Click the Angles button.
|
|
4
|
|
5
|
|
6
|
|
7
|
|
8
|
|
9
|
|
1
|
|
2
|
|
3
|
|
4
|
On the object rev1, select Boundary 1 only.
|
|
5
|
|
1
|
|
2
|
|
3
|
|
1
|
|
2
|
|
1
|
|
2
|
|
3
|
|
4
|
On the object ext1, select Boundary 1 only.
|
|
5
|
|
1
|
|
2
|
|
3
|
|
1
|
|
2
|
|
1
|
|
2
|
|
3
|
|
4
|
On the object ext2, select Boundary 1 only.
|
|
5
|
|
1
|
|
2
|
|
3
|
|
1
|
|
2
|
|
3
|
Click the Angles button.
|
|
4
|
|
5
|
|
6
|
Find the Point on the revolution axis subsection. In the x text field, type -r0_analyzer-h_analyzer_post-hexit.
|
|
7
|
|
8
|
|
9
|
|
1
|
|
2
|
|
3
|
|
4
|
On the object rev2, select Boundary 1 only.
|
|
5
|
|
1
|
|
2
|
|
3
|
|
1
|
|
2
|
|
1
|
|
2
|
|
3
|
|
4
|
On the object ext3, select Boundary 1 only.
|
|
5
|
|
1
|
|
2
|
|
3
|
|
1
|
|
2
|
|
1
|
|
2
|
|
3
|
|
4
|
On the object ext4, select Boundary 3 only.
|
|
5
|
|
1
|
|
2
|
|
3
|
|
1
|
|
2
|
|
3
|
|
4
|
On the object cyl1, select Boundary 4 only.
|
|
1
|
|
2
|
|
3
|
|
4
|
On the object rev1, select Boundary 1 only.
|
|
5
|
|
1
|
|
2
|
|
3
|
|
4
|
On the object ext4, select Boundary 4 only.
|
|
5
|
|
6
|
|
1
|
|
2
|
|
3
|
Find the Coordinate system in part subsection. From the Work plane in part list, choose Work Plane 1 (wp1).
|
|
4
|
Find the Coordinate system to match subsection. From the Work plane list, choose Work Plane 9 (wp9).
|
|
5
|
|
1
|
|
2
|
|
3
|
Find the Coordinate system in part subsection. From the Work plane in part list, choose Work Plane 1 (wp1).
|
|
4
|
Find the Coordinate system to match subsection. From the Work plane list, choose Work Plane 2 (wp2).
|
|
5
|
|
1
|
|
2
|
|
3
|
Find the Coordinate system in part subsection. From the Work plane in part list, choose Work Plane 1 (wp1).
|
|
4
|
Find the Coordinate system to match subsection. From the Work plane list, choose Work Plane 10 (wp10).
|
|
5
|
|
1
|
|
2
|
|
3
|
Find the Coordinate system in part subsection. From the Work plane in part list, choose Work Plane 1 (wp1).
|
|
4
|
Find the Coordinate system to match subsection. From the Work plane list, choose Work Plane 11 (wp11).
|
|
5
|
|
1
|
|
2
|
|
3
|
|
4
|
|
5
|
|
6
|
|
7
|