
|
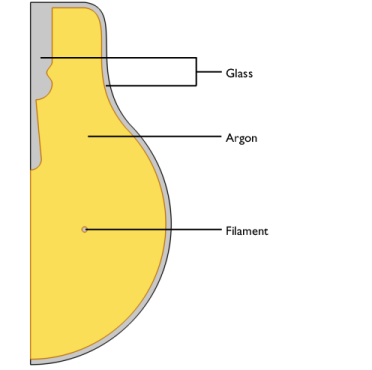
|
1
|
|
2
|
|
1
|
In the Geometry toolbar, click Polygon, then in the Graphics window place the first vertex by clicking on the centerline close to the top of the canvas.
|
|
5
|
To switch drawing a circular arc, right-click in the Graphics window, and from the context menu choose Circular Arc, then choose Start, Center, Angle.
|
|
1
|
In the Model Builder window, expand the Component 1 (comp1)>Geometry 1>Composite Curve 1 (cc1) node, then click Polygon 1 (pol1).
|
|
2
|
|
1
|
|
2
|
|
3
|
|
4
|
|
5
|
|
6
|
|
1
|
|
2
|
|
3
|
|
4
|
|
5
|
|
6
|
|
7
|
|
8
|
|
1
|
|
2
|
|
3
|
|
4
|
From the Show in physics list, choose Off. With this setting the selection is available only as input for features in the geometry sequence. This way you can keep only the relevant selections in the list of selections when you are defining, for example, physics and mesh features.
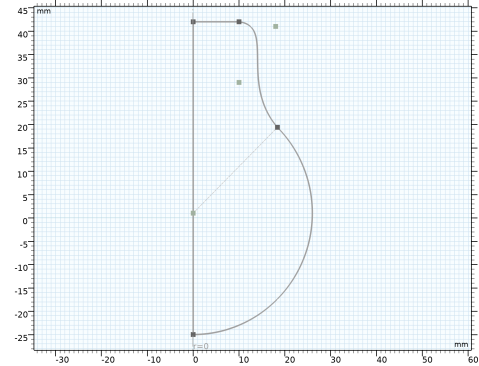 |
|
1
|
|
2
|
|
3
|
|
1
|
Start with a Polygon to draw an edge perpendicular to the rotation axis. Its first vertex is located inwards from the start vertex of the outer shape.
|
|
2
|
Continue with a Cubic Bézier polygon. Try to follow the outer shape.
|
|
3
|
|
4
|
Draw a Polygon up along the centerline to about halfway up the geometry.
|
|
5
|
|
6
|
Use the Polygon tool to draw an edge that tilts towards the centerline.
|
|
7
|
Draw another Circular Arc that curves away from then back towards the centerline. The start and end vertices can be aligned vertically.
|
|
8
|
Switch to an Interpolation Curve to create a curved segment that first curves towards the centerline then away. Use the Interpolation Points option to define the curve, and add one interpolation point. Try to align the start and end vertices vertically.
|
|
9
|
Close the shape with a vertical edge, using the Polygon tool.
|
|
1
|
In the Model Builder window, expand the Component 1 (comp1)>Geometry 1>Composite Curve 2 (cc2) node, then click Polygon 1 (pol1).
|
|
2
|
|
1
|
|
2
|
|
3
|
|
4
|
|
5
|
|
6
|
|
7
|
|
8
|
|
9
|
|
1
|
|
2
|
|
1
|
|
2
|
|
3
|
|
4
|
|
1
|
|
2
|
|
1
|
|
2
|
|
3
|
|
4
|
|
5
|
|
6
|
|
7
|
|
1
|
|
2
|
|
4
|
Locate the End Conditions section. From the Condition at starting point list, choose Tangent direction.
|
|
5
|
|
6
|
|
7
|
|
8
|
|
9
|
|
1
|
|
2
|
|
3
|
Locate the Selections of Resulting Entities section. Select the Resulting objects selection check box.
|
|
4
|
|
1
|
|
2
|
|
3
|
|
4
|
|
5
|
Locate the Selections of Resulting Entities section. Select the Resulting objects selection check box.
|
|
6
|
|
7
|
|
8
|
|
9
|
|
1
|
|
2
|
|
3
|
|
4
|
|
5
|
|
6
|
|
1
|
|
2
|
|
3
|
|
1
|
|
1
|
|
2
|
|
3
|
|
4
|
|
5
|
Click OK.
|
|
6
|
|
7
|
|
8
|
|
1
|
|
2
|
|
3
|
|
4
|
|
5
|
|
1
|
|
2
|
|
3
|
|
4
|
|
5
|
Click OK.
|
|
6
|
|
7
|
|
8
|
|
1
|
|
2
|
|
3
|
|
4
|
|
5
|
|
6
|
Click OK.
|
|
7
|
|
8
|
|
9
|
|
1
|
|
2
|
|
3
|
|
4
|
|
1
|
|
2
|
|
3
|
|
4
|
|
5
|
In the Add dialog box, in the Selections to add list, choose Interior Radiation and Exterior Radiation.
|
|
6
|
Click OK.
|
|
7
|