
|
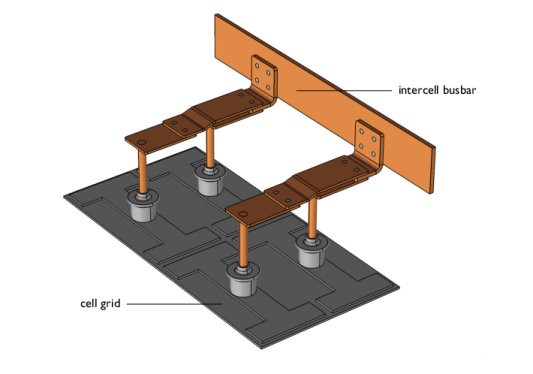
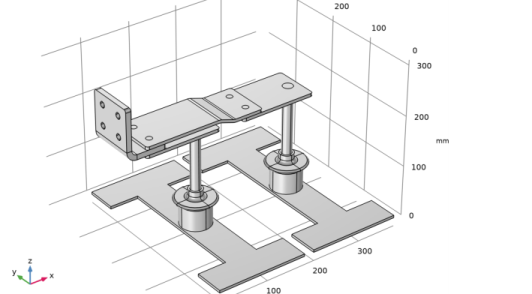
|
1
|
|
2
|
Browse to the model’s Application Libraries folder and double-click the file busbar_assembly_geom_subsequence.mph.
|
|
3
|
In the Model Builder window, first expand the Global Definitions node, then the Geometry Parts node.
|
|
1
|
|
2
|
|
3
|
|
4
|
|
1
|
|
2
|
|
1
|
|
2
|
|
3
|
|
4
|
|
1
|
|
2
|
|
4
|
|
1
|
|
2
|
On the object pol1, select Points 2 and 6 only.
|
|
3
|
|
4
|
|
5
|
|
1
|
|
2
|
On the object fil1, select Points 5 and 6 only.
|
|
3
|
|
4
|
|
5
|
|
1
|
In the Model Builder window, under Global Definitions>Geometry Parts>Angle connector right-click Work Plane 1 (wp1) and choose Extrude.
|
|
2
|
|
4
|
|
1
|
|
2
|
|
3
|
|
1
|
|
2
|
|
3
|
|
4
|
|
5
|
|
1
|
|
2
|
On the object r1, select Points 1–4 only.
|
|
3
|
|
4
|
|
5
|
|
1
|
|
2
|
|
3
|
|
4
|
|
5
|
|
6
|
|
1
|
|
2
|
Select the object c1 only.
|
|
3
|
|
4
|
|
5
|
|
6
|
|
7
|
|
1
|
|
2
|
Select the object fil1 only.
|
|
3
|
|
4
|
|
5
|
|
6
|
|
1
|
In the Model Builder window, under Global Definitions>Geometry Parts>Angle connector right-click Work Plane 2 (wp2) and choose Extrude.
|
|
2
|
|
4
|
|
1
|
|
2
|
Click in the Graphics window and then press Ctrl+A to select both objects.
|
|
3
|
|
4
|
Select the Resulting objects selection check box, to access this selection from an instance of the part inserted into a geometry sequence.
|
|
5
|
|
1
|
|
2
|
|
3
|
|
4
|
|
5
|
|
6
|
|
7
|
|
1
|
|
2
|
|
3
|
|
4
|
|
5
|
|
6
|
|
7
|
|
1
|
In the Model Builder window, under Global Definitions right-click Geometry Parts and choose 3D Part.
|
|
2
|
|
3
|
|
4
|
|
1
|
|
2
|
|
1
|
|
2
|
|
3
|
|
4
|
|
5
|
Click OK.
|
|
6
|
|
8
|
|
9
|
|
1
|
|
2
|
|
4
|
|
5
|
|
1
|
|
2
|
Select Central column Position to see where the work plane is located.
|
|
1
|
In the Model Builder window, expand the Global Definitions>Geometry Parts>Spine node, then click Global Definitions>Geometry Parts>Anode top assembly>Central column 1 (pi2).
|
|
2
|
|
3
|
Find the Coordinate system to match subsection. From the Take work plane from list, choose Spine 1 (pi1).
|
|
4
|
|
5
|
|
1
|
|
2
|
|
3
|
Find the Coordinate system to match subsection. From the Take work plane from list, choose Central column 1 (pi2).
|
|
4
|
|
5
|
|
6
|
|
7
|
|
8
|
Click OK.
|
|
9
|
|
11
|
|
1
|
|
2
|
|
3
|
Find the Coordinate system to match subsection. From the Take work plane from list, choose Rod 1 (pi3).
|
|
4
|
|
5
|
|
6
|
|
7
|
|
8
|
|
1
|
|
2
|
|
3
|
|
4
|
|
5
|
|
1
|
|
2
|
|
3
|
Find the Coordinate system in part subsection. From the Work plane in part list, choose Rod connector Position (wp4).
|
|
4
|
Find the Coordinate system to match subsection. From the Take work plane from list, choose Rod connector 1 (pi4).
|
|
5
|
|
6
|
|
7
|
|
8
|
|
9
|
|
10
|
|
11
|
|
1
|
|
2
|
|
4
|
Locate the Position and Orientation of Output section. Find the Coordinate system in part subsection. From the Work plane in part list, choose Elbow connector Position (wp3).
|
|
5
|
Find the Coordinate system to match subsection. From the Take work plane from list, choose Elbow connector 1 (pi5).
|
|
6
|
|
7
|
|
8
|
|
1
|
|
2
|
|
3
|
|
4
|
Locate the Position and Orientation of Output section. Find the Coordinate system to match subsection. From the Take work plane from list, choose Angle connector 1 (pi6).
|
|
5
|
|
6
|
|
7
|
|
8
|
|
1
|
|
2
|
|
3
|
|
4
|
Locate the Position and Orientation of Output section. Find the Coordinate system to match subsection. From the Take work plane from list, choose Elbow connector 1 (pi5).
|
|
5
|
|
6
|
|
7
|
|
8
|
|
1
|
|
2
|
|
3
|
|
4
|
|
5
|
Locate the Point on Plane of Reflection section. In the y text field, type 190[mm], which is half of the length of the spine.
|
|
6
|
|
7
|
|
8
|
|
1
|
|
2
|
|
3
|
|
4
|
|
5
|
|
6
|
|
1
|
|
2
|
|
3
|
|
4
|
|
1
|
|
2
|
|
1
|
|
2
|
|
1
|
|
2
|
|
3
|
|
4
|
In the New Cumulative Selection dialog box, Define Cumulative Selections for the two materials to collect all parts with the same material.
|
|
5
|
|
6
|
Click OK.
|
|
7
|
|
8
|
|
9
|
|
10
|
Click OK.
|
|
11
|
|
13
|
|
14
|
|
1
|
|
2
|
|
4
|
Locate the Position and Orientation of Output section. Find the Coordinate system to match subsection. From the Take work plane from list, choose Cell grid top 1 (pi1).
|
|
5
|
|
6
|
|
7
|
|
8
|
|
9
|
|
1
|
|
2
|
|
3
|
|
4
|
Locate the Displacement section. In the y text field, type 0 -400[mm]. By using a displacement vector, the input objects are moved to each of the values specified by the vector.
|
|
5
|
|
1
|
|
2
|
|
4
|
Locate the Position and Orientation of Output section. Find the Coordinate system in part subsection. From the Work plane in part list, choose Elbow connector Position (wp2).
|
|
5
|
Find the Coordinate system to match subsection. From the Take work plane from list, choose Anode top assembly 1 (pi2).
|
|
6
|
|
7
|
|
8
|
|
9
|
|
1
|
|
2
|
|
3
|
|
4
|
Locate the Position and Orientation of Output section. Find the Rotation subsection. From the Axis type list, choose yw-axis.
|
|
5
|
|
6
|
|
1
|
|
2
|
Select the object pi4 only.
|
|
3
|
|
4
|
|
5
|
|
6
|
On the object pi4, select Point 1 only.
|
|
7
|
From the Vertices to move to list, choose Bolt medium Position (Elbow connector 1) (Anode top assembly 1).
|
|
8
|
|
1
|
|
2
|
|
3
|
|
1
|
|
2
|
|
3
|
Click
|
|
4
|
|
5
|
Click OK.
|
|
6
|
|
1
|
|
2
|
|
3
|
|
4
|
|
5
|
|
6
|
Click OK.
|
|
7
|
|
8
|
Click
|
|
9
|
In the Add dialog box, in the Selections to subtract list, choose Electrolyte boundary (Cell grid top 1) and Grounded boundary (Intercell busbar 1).
|
|
10
|
Click OK.
|