
|
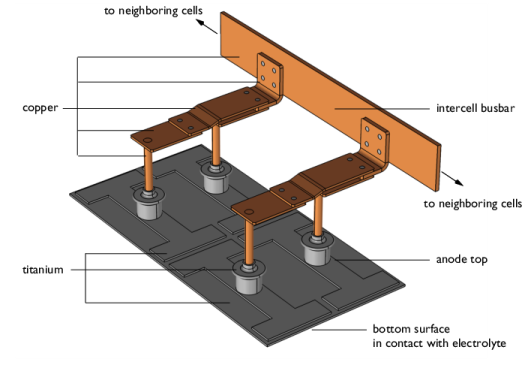
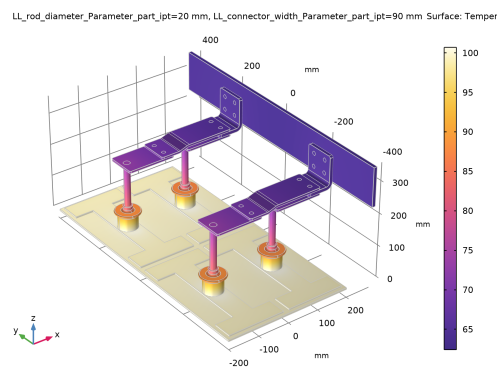
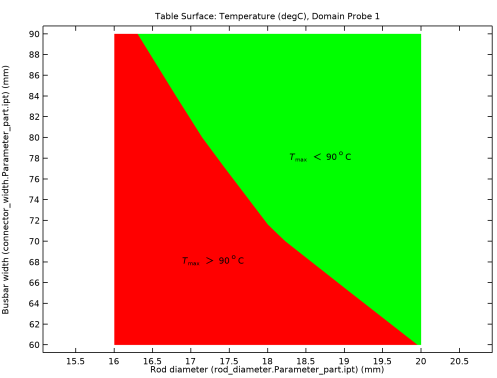
|
1
|
In Inventor open the file busbar_assembly_cad/busbar_assembly.iam located in the model’s Application Library folder.
|
|
1
|
|
1
|
|
2
|
|
3
|
Click Add.
|
|
4
|
Click
|
|
5
|
|
6
|
Click
|
|
1
|
|
2
|
|
3
|
|
1
|
|
2
|
|
3
|
Click Synchronize.
|
|
4
|
Click to expand the Parameters in CAD Package section. The table contains the two dimensions, rod_diameter.Parameter_part.ipt and connector_width.Parameter_part.ipt, which are part of the Inventor model. In Inventor, the Parameter Selection button on the COMSOL Multiphysics tab allows you to select and view dimensions for synchronization. These dimensions are retrieved, and appear in the CAD name column of the table. The corresponding entries in the COMSOL name column, LL_rod_diameter_Parameter_part_ipt and LL_connector_width_Parameter_part_ipt, are global parameters in the COMSOL model. These are automatically generated during synchronization, and are assigned the values of the linked Inventor dimensions. The parameter values are displayed in the COMSOL value column.
|
|
5
|
Click to expand the Object Selections section. The selections displayed here are automatically generated based on the assigned materials in the Inventor components.
|
|
6
|
Click to expand the Boundary Selections section. The selections listed here are user defined selections saved in the Inventor files for the components that they appear on. In Inventor, you can set-up selections using the Selections button on the COMSOL Multiphysics tab.
|
|
7
|
|
1
|
|
2
|
|
3
|
Click
|
|
4
|
|
5
|
Click OK.
|
|
6
|
|
7
|
|
1
|
|
2
|
|
3
|
|
4
|
|
5
|
|
6
|
Click OK.
|
|
7
|
|
8
|
Click
|
|
9
|
In the Add dialog box, in the Selections to subtract list, choose Electrolyte boundary and Grounded boundaries.
|
|
10
|
Click OK.
|
|
1
|
|
2
|
|
3
|
|
4
|
Browse to the model’s Application Libraries folder and double-click the file busbar_parameters.txt.
|
|
1
|
|
2
|
In the tree, select Built-in>Copper.
|
|
3
|
|
1
|
|
2
|
|
1
|
|
2
|
|
3
|
|
1
|
|
2
|
|
3
|
|
1
|
In the Model Builder window, under Component 1 (comp1) right-click Electric Currents (ec) and choose Ground.
|
|
2
|
|
3
|
|
1
|
|
2
|
|
3
|
|
4
|
|
1
|
In the Model Builder window, under Component 1 (comp1) right-click Heat Transfer in Solids (ht) and choose Heat Flux.
|
|
2
|
|
3
|
|
4
|
|
5
|
|
6
|
|
1
|
|
2
|
|
3
|
|
4
|
|
5
|
|
6
|
|
1
|
|
2
|
|
3
|
|
1
|
|
2
|
|
3
|
Click the Custom button.
|
|
4
|
|
5
|
|
1
|
|
2
|
|
3
|
Click
|
|
4
|
|
5
|
Click
|
|
6
|
|
7
|
|
8
|
|
9
|
Click Replace.
|
|
10
|
|
11
|
|
12
|
Click
|
|
14
|
|
15
|
Click
|
|
16
|
|
17
|
|
18
|
|
19
|
Click Replace.
|
|
20
|
|
21
|
|
22
|
|
1
|
|
2
|
|
3
|
In the Model Builder window, expand the Study 1>Solver Configurations>Solution 1 (sol1)>Stationary Solver 1 node, then click Segregated 1.
|
|
4
|
|
5
|
|
6
|
Right-click Study 1>Solver Configurations>Solution 1 (sol1)>Stationary Solver 1>Segregated 1 and choose Compute.
|
|
1
|
|
2
|
|
1
|
|
2
|
|
3
|
|
4
|
|
5
|
|
6
|
Click OK.
|
|
7
|
|
1
|
In the Model Builder window, under Component 1 (comp1) right-click Definitions and choose Probes>Domain Probe.
|
|
2
|
|
3
|
|
4
|
|
5
|
Click Replace Expression in the upper-right corner of the Expression section. From the menu, choose Component 1 (comp1)>Heat Transfer in Solids>Temperature>T - Temperature - K.
|
|
6
|
|
7
|
|
1
|
Go to the Table window.
|
|
2
|
|
1
|
In the Model Builder window, under Results>2D Plot Group 6 right-click Table Surface 1 and choose Duplicate.
|
|
2
|
|
3
|
|
4
|
|
5
|
|
6
|
|
7
|
|
1
|
|
2
|
|
3
|
|
4
|
|
5
|
|
1
|
|
2
|
|
3
|
Select the x-axis label check box. In the associated text field, type Rod diameter (rod_diameter.Parameter_part.ipt) (mm).
|
|
4
|
Select the y-axis label check box. In the associated text field, type Busbar width (connector_width.Parameter_part.ipt) (mm).
|
|
1
|
|
2
|
|
3
|
|
4
|
|
5
|
|
6
|
|
7
|
|
8
|
|
1
|
|
2
|
|
3
|
|
4
|
|
5
|
|
6
|
|
7
|
|
8
|
|
9
|
Click
|