
|
|
•
|
The albedo is a function of latitude and longitude in the solar spectral band. This is based upon the image data shown in Figure 1. The data in this figure is created for this example.
 |

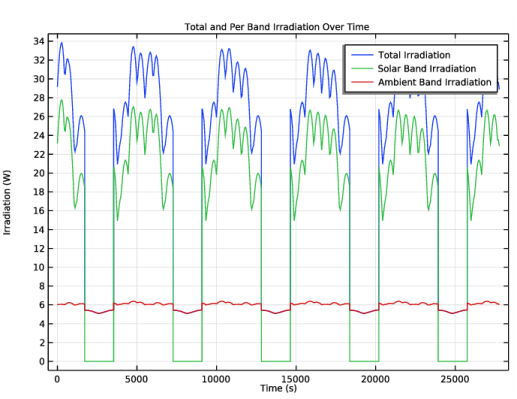

|
1
|
|
2
|
|
3
|
Click Add.
|
|
4
|
Click
|
|
5
|
In the Select Study tree, select Preset Studies for Selected Physics Interfaces>Orbit Thermal Loads.
|
|
6
|
Click
|
|
1
|
|
2
|
|
3
|
|
4
|
|
5
|
|
6
|
|
7
|
|
1
|
|
2
|
|
3
|
|
4
|
Browse to the model’s Application Libraries folder and double-click the file solarBandAlbedoData.png.
|
|
5
|
Click
|
|
6
|
|
7
|
|
8
|
|
9
|
|
10
|
|
11
|
|
12
|
|
1
|
|
2
|
|
3
|
|
4
|
|
5
|
|
6
|
Locate the Units section. In the table, enter the following settings:
|
|
7
|
|
1
|
|
2
|
|
3
|
|
4
|
|
5
|
|
1
|
|
2
|
|
4
|
|
5
|
|
6
|
In the Argument table, enter the following settings:
|
|
1
|
|
2
|
|
3
|
|
4
|
|
5
|
|
6
|
Locate the Units section. In the table, enter the following settings:
|
|
1
|
|
2
|
|
3
|
|
4
|
|
1
|
In the Model Builder window, under Component 1 (comp1)>Orbital Thermal Loads (otl) click Sun Properties 1.
|
|
2
|
|
3
|
|
1
|
|
2
|
|
3
|
Find the Planet initial position subsection. From the Planet longitude at start time list, choose Longitude at subspacecraft point.
|
|
4
|
Locate the Radiative Properties section. From the Geographic position dependence list, choose Latitude and longitude.
|
|
5
|
|
7
|
|
1
|
|
2
|
|
3
|
|
4
|
|
5
|
|
6
|
|
7
|
|
1
|
|
2
|
|
3
|
|
4
|
|
1
|
|
2
|
|
3
|
|
1
|
|
2
|
|
3
|
|
1
|
|
2
|
|
3
|
|
4
|
|
5
|
Click OK.
|
|
6
|
|
7
|
|
1
|
|
2
|
|
3
|
Click the Custom button.
|
|
4
|
|
5
|
|
1
|
|
2
|
|
3
|
|
4
|
|
1
|
|
1
|
In the Model Builder window, expand the Results>Orbit Visualization (otl)>Eclipse node, then click Eclipse.
|
|
2
|
|
3
|
|
4
|
|
5
|
Click Define custom colors.
|
|
7
|
Click Add to custom colors.
|
|
8
|
|
1
|
|
2
|
|
3
|
|
1
|
|
2
|
|
3
|
Locate the Expression section. In the Expression text field, type -ImageBasedAlbedoSolarBand(Latitude, Longitude)*otl.sup1.q0s*(x*otl.SVX_ECS+y*otl.SVY_ECS+z*otl.SVZ_ECS).
|
|
4
|
|
5
|
|
6
|
Click OK.
|
|
1
|
|
2
|
|
3
|
In the Logical expression for inclusion text field, type x*otl.SVX_ECS+y*otl.SVY_ECS+z*otl.SVZ_ECS<0.
|
|
1
|
|
2
|
|
3
|
|
1
|
|
2
|
|
1
|
|
2
|
In the Settings window for 1D Plot Group, type Total and Per Band Irradiation Over Time in the Label text field.
|
|
3
|
|
4
|
|
5
|
|
1
|
|
2
|
|
4
|
|
1
|
|
2
|
In the Settings window for 1D Plot Group, type Total Irradiation, Periodic Comparison in the Label text field.
|
|
3
|
|
4
|
|
5
|
|
1
|
|
2
|
|
4
|
|
5
|
|
1
|
|
2
|
|
3
|
|
1
|
|
2
|
|
3
|
|
4
|
|
5
|
|
6
|
|
1
|
|
2
|
|
3
|
|
1
|
|
2
|
In the Settings window for Evaluation Group, type Average of Total Irradiation Over Time in the Label text field.
|
|
3
|
|
4
|
|
5
|
|
1
|
|
2
|
|
4
|