
|
|
•
|
Density ρ = 2400 kg/m3, Poisson’s ratio ν = 0.35, slope of critical state line M = 1.2, swelling index κ = 0.02, compression index λ = 0.1, void ratio eref = 1 at a reference pressure pref = 98 kPa, and initial consolidation pressure pc0 = 100 kPa or 500 kPa.
|
|
•
|
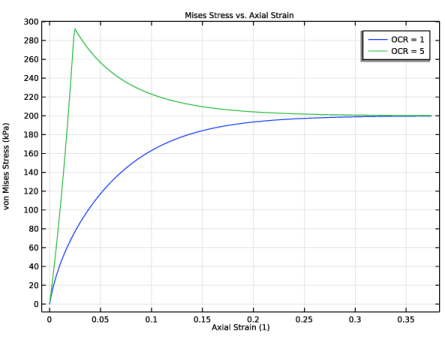
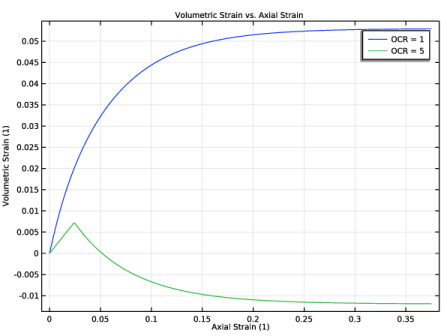
|
1
|
|
2
|
|
3
|
Click Add.
|
|
4
|
Click
|
|
5
|
|
6
|
Click
|
|
1
|
|
2
|
|
1
|
In the Model Builder window, under Component 1 (comp1) right-click Definitions and choose Variables.
|
|
2
|
|
1
|
|
2
|
|
3
|
|
4
|
|
5
|
|
1
|
In the Model Builder window, under Component 1 (comp1) right-click Solid Mechanics (solid) and choose Material Models>Elastoplastic Soil Material.
|
|
2
|
In the Settings window for Elastoplastic Soil Material, type Modified Cam-Clay Material Model in the Label text field.
|
|
4
|
Locate the Elastoplastic Soil Material section. From the eref list, choose User defined. In the associated text field, type e_ref.
|
|
5
|
|
6
|
|
1
|
|
2
|
In the Settings window for External Stress, type External Stress [Triaxial Test] in the Label text field.
|
|
3
|
|
4
|
|
1
|
|
2
|
|
1
|
|
2
|
In the Settings window for Prescribed Displacement, type Prescribed Displacement [Triaxial Test] in the Label text field.
|
|
4
|
|
5
|
|
1
|
|
3
|
|
1
|
|
3
|
|
4
|
|
5
|
|
6
|
|
1
|
In the Model Builder window, under Component 1 (comp1) right-click Materials and choose Blank Material.
|
|
2
|
|
3
|
|
1
|
|
2
|
|
3
|
|
4
|
|
5
|
|
1
|
|
2
|
|
3
|
|
1
|
|
2
|
|
3
|
|
4
|
In the tree, select Component 1 (comp1)>Solid Mechanics (solid)>Roller [Oedometer Test] and Component 1 (comp1)>Solid Mechanics (solid)>Boundary Load [Oedometer Test].
|
|
5
|
Right-click and choose Disable.
|
|
6
|
|
7
|
Click
|
|
1
|
|
2
|
|
3
|
Click
|
|
5
|
|
1
|
|
2
|
|
3
|
|
4
|
|
5
|
|
1
|
|
2
|
|
3
|
|
4
|
|
5
|
|
1
|
|
2
|
Click
|
|
1
|
|
2
|
|
3
|
|
4
|
In the tree, select Component 1 (comp1)>Solid Mechanics (solid)>Modified Cam-Clay Material Model>External Stress [Triaxial Test], Component 1 (comp1)>Solid Mechanics (solid)>Roller [Triaxial Test], and Component 1 (comp1)>Solid Mechanics (solid)>Prescribed Displacement [Triaxial Test].
|
|
5
|
Right-click and choose Disable.
|
|
6
|
|
7
|
Click
|
|
9
|
|
1
|
|
2
|
In the Settings window for 1D Plot Group, type Mises Stress vs. Axial Strain [Triaxial Test] in the Label text field.
|
|
3
|
|
4
|
|
5
|
|
6
|
|
7
|
|
1
|
|
2
|
|
3
|
|
4
|
|
6
|
|
7
|
|
8
|
|
9
|
|
10
|
|
11
|
|
1
|
|
2
|
|
3
|
|
4
|
Locate the Legends section. In the table, enter the following settings:
|
|
5
|
|
1
|
|
2
|
In the Settings window for 1D Plot Group, type Volumetric Strain vs. Axial Strain [Triaxial Test] in the Label text field.
|
|
3
|
|
4
|
|
5
|
|
6
|
|
7
|
|
1
|
|
2
|
|
3
|
|
4
|
|
6
|
|
7
|
|
8
|
|
9
|
|
10
|
|
1
|
|
2
|
|
3
|
|
5
|
Locate the Legends section. In the table, enter the following settings:
|
|
6
|
|
1
|
|
2
|
In the Settings window for 1D Plot Group, type Consolidation Pressure vs. Axial Strain [Triaxial Test] in the Label text field.
|
|
3
|
|
4
|
|
5
|
|
6
|
|
7
|
|
1
|
|
2
|
|
3
|
|
4
|
|
6
|
Click Replace Expression in the upper-right corner of the y-Axis Data section. From the menu, choose Component 1 (comp1)>Solid Mechanics>Soil material properties>Modified Cam-Clay>solid.epsm1.pc - Consolidation pressure - Pa.
|
|
7
|
|
8
|
|
9
|
|
10
|
|
11
|
|
1
|
|
2
|
|
3
|
|
5
|
Locate the Legends section. In the table, enter the following settings:
|
|
6
|
|
1
|
|
2
|
In the Settings window for 1D Plot Group, type Volumetric Plastic Strain vs. Axial Strain [Triaxial Test] in the Label text field.
|
|
3
|
|
4
|
|
5
|
|
6
|
|
7
|
Select the y-axis label check box. In the associated text field, type Volumetric Plastic Strain (1).
|
|
1
|
|
2
|
|
3
|
|
4
|
|
6
|
|
7
|
|
8
|
|
9
|
|
10
|
|
1
|
|
2
|
|
3
|
|
5
|
Locate the Legends section. In the table, enter the following settings:
|
|
6
|
|
1
|
|
2
|
In the Settings window for 1D Plot Group, type Void Ratio vs. Axial Load [Oedometer Test] in the Label text field.
|
|
3
|
Locate the Data section. From the Dataset list, choose Study: Oedometer Test/Parametric Solutions 2 (sol6).
|
|
4
|
|
5
|
|
6
|
|
7
|
|
8
|
|
9
|
|
1
|
|
3
|
In the Settings window for Point Graph, click Replace Expression in the upper-right corner of the y-Axis Data section. From the menu, choose Component 1 (comp1)>Solid Mechanics>Soil material properties>Modified Cam-Clay>solid.epsm1.evoid - Void ratio.
|
|
4
|
|
5
|
|
6
|
|
7
|
|
8
|
|
10
|
|
1
|
|
2
|
In the Settings window for 1D Plot Group, type Volumetric Strain vs. Axial Load [Oedometer Test] in the Label text field.
|
|
3
|
Locate the Data section. From the Dataset list, choose Study: Oedometer Test/Parametric Solutions 2 (sol6).
|
|
4
|
|
5
|
|
6
|
|
7
|
|
8
|
|
1
|
|
3
|
|
4
|
|
5
|
|
6
|
|
7
|
|
8
|
|
9
|
|
11
|