
|
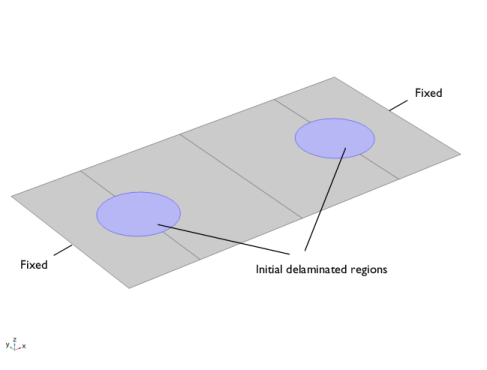
|
•
|
Face load with a total maximum value of 28 kN is applied at the top surface of the composite plate in negative z-direction. The load is parametrically increased and then decreased to zero using a sinusoidal function.
|
|
•
|
To implement a cohesive zone model in Layered Shell interface, use the Delamination node which allows you to model adhesion, delamination and contact after delamination. There are two different ways to specify adhesive stiffness with default being taken from the interface material properties. Cohesive zone models are based on either displacement or energy in order to predict the interfacial separation. The contact after delamination is modeled by penalty contact method.
|
|
•
|
The Delamination node can be used to model already delaminated region by setting initial state to delaminated. To model the portion of interface which is not delaminated set the initial state to bonded.
|
|
•
|
The Delamination node is only applicable to the internal interfaces of composite laminates.
|
|
•
|
Modeling a composite laminated shell requires a surface geometry (2D), in general called a base surface, and a Layered Material node which adds an extra dimension (1D) to the base surface geometry in the surface normal direction. You can use the Layered Material functionality to model several layers stacked on top of each other having different thicknesses, material properties, and fiber orientations. You can also optionally specify the interface materials between the layers and control mesh elements in each layer.
|
|
1
|
|
2
|
|
3
|
Click Add.
|
|
4
|
Click
|
|
5
|
|
6
|
Click
|
|
1
|
|
2
|
|
3
|
|
4
|
Browse to the model’s Application Libraries folder and double-click the file progressive_delamination_in_a_laminated_shell_parameters.txt.
|
|
1
|
In the Model Builder window, under Global Definitions right-click Materials and choose Blank Material.
|
|
2
|
|
1
|
|
2
|
|
3
|
|
4
|
Click
|
|
1
|
In the Model Builder window, under Component 1 (comp1) right-click Definitions and choose Variables.
|
|
2
|
|
1
|
|
2
|
|
3
|
|
4
|
|
1
|
|
2
|
|
3
|
|
4
|
|
5
|
|
6
|
|
1
|
|
2
|
|
3
|
|
4
|
|
5
|
|
1
|
|
2
|
|
3
|
|
4
|
|
5
|
|
1
|
|
2
|
Click in the Graphics window and then press Ctrl+A to select all objects.
|
|
3
|
|
4
|
|
5
|
|
6
|
|
1
|
|
2
|
On the object fin, select Edges 8 and 20 only.
|
|
3
|
|
1
|
|
1
|
In the Model Builder window, under Component 1 (comp1) right-click Layered Shell (lshell) and choose Material Models>Delamination.
|
|
3
|
|
4
|
From the list, choose Delaminated.
|
|
5
|
|
1
|
|
3
|
|
4
|
|
5
|
|
6
|
|
7
|
|
8
|
|
9
|
|
10
|
|
11
|
|
12
|
|
1
|
|
1
|
|
2
|
|
3
|
|
4
|
|
5
|
|
6
|
|
1
|
|
2
|
|
3
|
|
1
|
|
3
|
|
4
|
|
5
|
|
1
|
|
2
|
|
3
|
|
4
|
|
5
|
Click
|
|
1
|
|
2
|
|
3
|
In the Model Builder window, expand the Study 1>Solver Configurations>Solution 1 (sol1)>Stationary Solver 1 node, then click Fully Coupled 1.
|
|
4
|
|
5
|
|
6
|
|
1
|
|
2
|
|
1
|
|
2
|
|
3
|
|
4
|
|
5
|
|
6
|
|
1
|
|
2
|
|
1
|
|
2
|
|
3
|
|
4
|
|
1
|
|
2
|
|
3
|
|
4
|
|
1
|
In the Model Builder window, expand the Stress, Slice (lshell) node, then click Layered Material Slice 1.
|
|
2
|
|
3
|
|
4
|
|
5
|
|
6
|
|
7
|
|
8
|
|
9
|
|
1
|
|
2
|
In the Settings window for 3D Plot Group, type Interface Health, 100% Damaged in the Label text field.
|
|
3
|
|
4
|
|
5
|
|
1
|
|
2
|
|
3
|
|
4
|
Locate the Through-Thickness Location section. From the Location definition list, choose Interfaces.
|
|
5
|
|
6
|
|
7
|
Click OK.
|
|
1
|
|
2
|
|
3
|
|
1
|
|
2
|
|
1
|
|
2
|
In the Settings window for 3D Plot Group, type Interface Health, 90% Damaged in the Label text field.
|
|
1
|
In the Model Builder window, expand the Interface Health, 90% Damaged node, then click Layered Material Slice 1.
|
|
2
|
|
3
|
|
1
|
|
2
|
|
3
|
|
1
|
|
2
|
In the Settings window for 3D Plot Group, type Adhesive Stress, t1 Direction in the Label text field.
|
|
3
|
|
4
|
|
1
|
|
2
|
In the Settings window for Layered Material Slice, click Replace Expression in the upper-right corner of the Expression section. From the menu, choose Component 1 (comp1)>Layered Shell>Delamination>Adhesive stress (spatial frame) - N/m²>lshell.fst1 - Adhesive stress, t1-component.
|
|
3
|
|
4
|
Locate the Through-Thickness Location section. From the Location definition list, choose Interfaces.
|
|
5
|
|
6
|
|
7
|
Click OK.
|
|
8
|
|
9
|
|
1
|
|
2
|
|
3
|
|
1
|
|
2
|
|
3
|
|
1
|
|
2
|
In the Settings window for Layered Material, type Layered Material (Interfaces) in the Label text field.
|
|
3
|
|
4
|
|
1
|
|
2
|
|
3
|
|
4
|
|
5
|
Locate the Expressions section. In the table, enter the following settings:
|
|
6
|
Click
|
|
1
|
|
2
|
|
3
|
|
4
|
|
5
|
|
6
|
|
7
|
|
8
|
Click to collapse the Axis section. Locate the Legend section. From the Layout list, choose Outside graph axis area.
|
|
9
|
|
1
|
|
2
|
|
3
|
|
1
|
|
2
|
|
3
|
|
4
|
|
5
|
|
1
|
|
2
|
|
3
|
|
1
|
|
2
|
|
3
|
|
4
|
|
1
|
|
2
|
|
3
|
|
1
|
|
2
|
|
3
|