
|
|
4·104 (J/mol)
|
-1.1·105 (J/mol)
|
||
|
6·104 (J/mol)
|
-1·106 (J/mol)
|
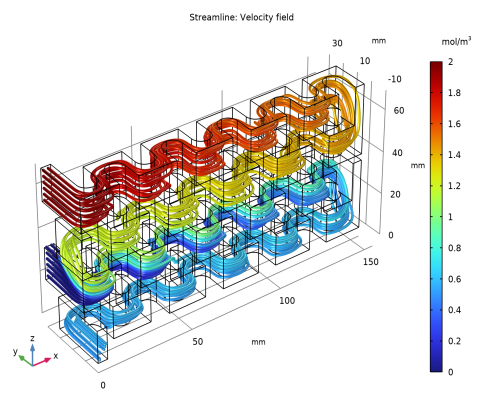

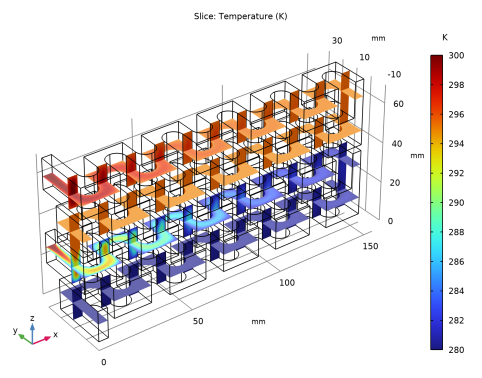
|
1
|
|
2
|
|
3
|
Click Add.
|
|
4
|
|
5
|
Click Add.
|
|
6
|
|
7
|
Click Add.
|
|
8
|
|
9
|
Click Add.
|
|
10
|
|
11
|
In the Concentrations table, enter the following settings:
|
|
12
|
Click
|
|
13
|
|
14
|
Click
|
|
1
|
|
2
|
|
3
|
|
4
|
Browse to the model’s Application Libraries folder and double-click the file plate_reactor_parameters.txt.
|
|
1
|
|
2
|
Browse to the model’s Application Libraries folder and double-click the file plate_reactor_geom_sequence.mph.
|
|
3
|
|
1
|
|
2
|
|
1
|
|
2
|
|
3
|
|
4
|
|
5
|
|
1
|
|
2
|
|
3
|
|
1
|
|
2
|
|
3
|
|
4
|
|
5
|
|
1
|
|
2
|
|
3
|
|
4
|
|
5
|
|
1
|
|
2
|
|
3
|
|
4
|
|
1
|
|
2
|
|
3
|
|
1
|
|
2
|
|
3
|
|
4
|
Click Apply.
|
|
5
|
|
6
|
|
7
|
|
8
|
Locate the Reaction Thermodynamic Properties section. From the Enthalpy of reaction list, choose User defined.
|
|
9
|
|
1
|
|
2
|
|
3
|
|
4
|
Click Apply.
|
|
5
|
|
6
|
|
7
|
|
8
|
Locate the Reaction Thermodynamic Properties section. From the Enthalpy of reaction list, choose User defined.
|
|
9
|
|
1
|
|
2
|
|
3
|
|
4
|
|
1
|
|
2
|
|
3
|
|
4
|
|
5
|
|
6
|
|
7
|
|
8
|
|
9
|
|
1
|
In the Model Builder window, under Component 1 (comp1)>Heat Transfer in Fluids (ht) click Initial Values 1.
|
|
2
|
|
3
|
|
1
|
|
2
|
|
3
|
|
4
|
|
1
|
|
2
|
|
3
|
|
4
|
|
1
|
|
2
|
|
3
|
|
4
|
|
1
|
|
2
|
|
3
|
|
1
|
|
2
|
|
3
|
|
4
|
|
1
|
|
2
|
|
3
|
|
4
|
|
1
|
In the Model Builder window, under Component 1 (comp1)>Transport of Diluted Species (tds) click Transport Properties 1.
|
|
2
|
|
3
|
|
4
|
|
5
|
|
6
|
|
1
|
|
2
|
|
3
|
|
4
|
|
5
|
|
6
|
|
7
|
|
1
|
|
2
|
|
3
|
|
4
|
|
5
|
|
1
|
|
2
|
|
3
|
|
4
|
|
1
|
|
2
|
|
3
|
|
1
|
|
1
|
|
2
|
|
3
|
Click the Custom button.
|
|
4
|
|
5
|
|
6
|
|
1
|
|
2
|
|
3
|
|
5
|
|
1
|
In the Model Builder window, under Component 1 (comp1)>Mesh 1 right-click Free Triangular 1 and choose Duplicate.
|
|
2
|
|
3
|
|
5
|
|
1
|
|
2
|
|
1
|
|
2
|
|
3
|
Locate the Physics and Variables Selection section. In the table, clear the Solve for check boxes for Chemistry (chem), Heat Transfer in Fluids (ht), and Transport of Diluted Species (tds).
|
|
1
|
|
2
|
In the Settings window for Stationary, type Stationary - Transport of Diluted Species in the Label text field.
|
|
3
|
Locate the Physics and Variables Selection section. In the table, clear the Solve for check boxes for Laminar Flow (spf) and Heat Transfer in Fluids (ht).
|
|
1
|
|
2
|
In the Settings window for Stationary, type Stationary - Heat Transfer in Fluids in the Label text field.
|
|
3
|
Locate the Physics and Variables Selection section. In the table, clear the Solve for check boxes for Laminar Flow (spf) and Transport of Diluted Species (tds).
|
|
4
|
|
1
|
|
2
|
|
3
|
|
1
|
|
3
|
|
4
|
|
5
|
|
6
|
|
1
|
|
2
|
In the Settings window for Color Expression, click Replace Expression in the upper-right corner of the Expression section. From the menu, choose Component 1 (comp1)>Transport of Diluted Species>Species cA>cA - Concentration - mol/m³.
|
|
3
|
|
4
|
|
5
|
|
1
|
|
2
|
|
3
|
|
1
|
|
2
|
In the Settings window for Slice, click Replace Expression in the upper-right corner of the Expression section. From the menu, choose Component 1 (comp1)>Heat Transfer in Fluids>Temperature>T - Temperature - K.
|
|
3
|
|
4
|
|
5
|
|
6
|
|
7
|
|
1
|
|
2
|
|
3
|
Click Replace Expression in the upper-right corner of the Expression section. From the menu, choose Component 1 (comp1)>Heat Transfer in Fluids>Temperature>T - Temperature - K.
|
|
4
|
|
5
|
|
6
|
|
7
|
|
8
|
|
1
|
|
2
|
|
3
|
|
1
|
|
2
|
In the Settings window for Isosurface, click Replace Expression in the upper-right corner of the Expression section. From the menu, choose Component 1 (comp1)>Transport of Diluted Species>Species cB>cB - Concentration - mol/m³.
|
|
3
|
|
4
|
|
5
|
|
1
|
|
2
|
|
1
|
|
2
|
|
3
|
|
4
|
|
5
|
|
1
|
|
2
|
|
3
|
|
4
|
|
5
|
|
6
|
|
1
|
|
2
|
|
3
|
|
4
|
|
5
|
|
6
|
|
1
|
|
2
|
|
3
|
|
4
|
|
5
|
|
6
|
Locate the Selections of Resulting Entities section. Find the Cumulative selection subsection. Click New.
|
|
7
|
|
8
|
Click OK.
|
|
1
|
|
2
|
|
3
|
|
4
|
|
5
|
Locate the Selections of Resulting Entities section. Select the Resulting objects selection check box.
|
|
6
|
|
7
|
|
8
|
|
9
|
Locate the Selections of Resulting Entities section. Find the Cumulative selection subsection. From the Contribute to list, choose Object to subtract.
|
|
1
|
|
2
|
|
3
|
|
4
|
Locate the Selections of Resulting Entities section. Find the Cumulative selection subsection. From the Contribute to list, choose Object to subtract.
|
|
5
|
|
1
|
|
2
|
Select the object blk1 only.
|
|
3
|
|
4
|
|
1
|
|
2
|
On the object dif1, select Domain 1 only.
|
|
3
|
|
4
|
|
5
|
On the object dif1, select Boundaries 6 and 54 only.
|
|
6
|
In the tree, select dif1.
|
|
1
|
|
2
|
|
3
|
|
4
|
|
5
|
|
6
|
|
7
|
|
1
|
|
2
|
Select the object pard1 only.
|
|
3
|
|
4
|
|
5
|
|
1
|
|
2
|
|
3
|
|
4
|
|
5
|
|
6
|
|
1
|
|
2
|
|
3
|
|
4
|
|
5
|
|
6
|
|
7
|
|
1
|
|
2
|
|
3
|
|
4
|
|
5
|
|
6
|
|
1
|
|
2
|
On the object mir2(1), select Boundary 63 only.
|
|
3
|
On the object mir2(2), select Boundary 63 only.
|
|
4
|
|
6
|
|
1
|
|
2
|
On the object arr2(1,1,1), select Boundary 2 only.
|
|
3
|
|
1
|
|
2
|
|
1
|
|
2
|
|
3
|
|
4
|
On the object fin, select Boundary 35 only.
|
|
5
|
|
1
|
|
2
|
|
3
|
|
4
|
On the object fin, select Boundary 34 only.
|
|
1
|
|
2
|
|
3
|
|
4
|
On the object fin, select Boundary 2 only.
|
|
1
|
|
2
|
In the Settings window for Box Selection, type Box Selection - Heat Exchanger 1 in the Label text field.
|
|
3
|
|
4
|
|
1
|
|
2
|
In the Settings window for Box Selection, type Box Selection - Heat Exchanger 2 in the Label text field.
|
|
3
|
|
4
|
|
1
|
|
2
|
In the Settings window for Box Selection, type Box Selection - Heat Exchanger Connection in the Label text field.
|
|
3
|
|
4
|
|
5
|
|
6
|
|
7
|
|
1
|
|
2
|
In the Settings window for Adjacent Selection, type Adjacent Selection - Heat Exchanger 1 in the Label text field.
|
|
3
|
|
4
|
|
5
|
Click OK.
|
|
1
|
|
2
|
In the Settings window for Adjacent Selection, type Adjacent Selection - Heat Exchanger 2 in the Label text field.
|
|
3
|
|
4
|
|
5
|
Click OK.
|
|
1
|
|
2
|
|
3
|
|
4
|
|
5
|
|
6
|
Click OK.
|
|
7
|
|
8
|
Click
|
|
9
|
|
10
|
Click OK.
|
|
1
|
|
2
|
|
3
|
|
4
|
|
5
|
|
6
|
Click OK.
|
|
7
|
|
8
|
Click
|
|
9
|
|
10
|
Click OK.
|
|
1
|
|
2
|
|
3
|
|
4
|
|
5
|
In the Add dialog box, in the Selections to add list, choose Box Selection - Heat Exchanger Connection, Heat Exchanger 1, and Heat Exchanger 2.
|
|
6
|
Click OK.
|
|
1
|
|
2
|
|
3
|
Click
|
|
4
|
|
5
|
Click OK.
|
|
6
|
|
7
|
|
8
|
|
9
|
|
10
|
|
1
|
|
2
|
In the Settings window for Adjacent Selection, type Interior boundaries Heat Exchanger 2 in the Label text field.
|
|
3
|
Locate the Input Entities section. In the Input selections list, select Box Selection - Heat Exchanger 1.
|
|
4
|
Click
|
|
5
|
Click
|
|
6
|
|
7
|
Click OK.
|
|
8
|
|
1
|
|
2
|
|
3
|
|
4
|
|
5
|
|
6
|
In the Add dialog box, in the Selections to add list, choose Interior boundaries Heat Exchanger 1 and Interior boundaries Heat Exchanger 2.
|
|
7
|
Click OK.
|
|
1
|
|
2
|
|
3
|
|
4
|