
|
|
•
|
|
•
|
|
•
|
|
•
|
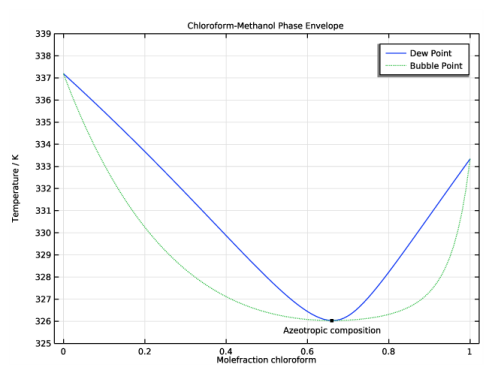
|
1
|
|
2
|
|
4
|
|
1
|
|
2
|
|
3
|
Click Next in the window toolbar.
|
|
1
|
|
2
|
|
3
|
|
4
|
|
5
|
|
6
|
Click Next in the window toolbar.
|
|
1
|
|
2
|
|
3
|
Click Finish in the window toolbar.
|
|
1
|
|
2
|
In the list, select chloroform.
|
|
3
|
|
4
|
In the list, select methanol.
|
|
5
|
|
6
|
Click Next in the window toolbar.
|
|
1
|
|
2
|
|
3
|
|
4
|
|
5
|
Click Next in the window toolbar.
|
|
1
|
|
2
|
Click Finish in the window toolbar.
|
|
1
|
|
2
|
|
1
|
|
2
|
|
3
|
Find the Studies subsection. In the Select Study tree, select Preset Studies for Selected Physics Interfaces>Stationary.
|
|
4
|
|
5
|
|
1
|
|
2
|
In the Settings window for Study, type Study 1 - Dew Point and Boiling Point Curves in the Label text field.
|
|
1
|
In the Model Builder window, under Study 1 - Dew Point and Boiling Point Curves click Step 1: Stationary.
|
|
2
|
|
3
|
|
4
|
|
5
|
Click
|
|
8
|
|
1
|
|
2
|
|
3
|
|
4
|
|
5
|
|
6
|
|
1
|
|
2
|
|
4
|
|
5
|
|
6
|
Click to expand the Coloring and Style section. Find the Line style subsection. From the Line list, choose Cycle.
|
|
7
|
|
8
|
|
1
|
|
2
|
|
3
|
|
4
|
|
5
|
|
6
|
|
7
|
|
1
|
|
2
|
|
3
|
|
4
|
|
5
|
|
6
|
|
1
|
|
2
|
|
1
|
|
2
|
|
1
|
|
2
|
|
3
|
|
4
|
Find the Physics interfaces in study subsection. In the table, clear the Solve check box for Study 1 - Dew Point and Boiling Point Curves.
|
|
5
|
|
6
|
|
1
|
In the Model Builder window, expand the Component 1 (comp1)>Global ODEs and DAEs (ge)>Global Equations 1 node, then click Global Equations 1.
|
|
2
|
|
4
|
|
5
|
|
6
|
|
7
|
Click
|
|
8
|
|
9
|
Click OK.
|
|
10
|
|
1
|
|
2
|
|
3
|
|
4
|
|
5
|
Click Next in the window toolbar.
|
|
1
|
|
2
|
Click Next in the window toolbar.
|
|
1
|
|
2
|
|
3
|
Click Next in the window toolbar.
|
|
1
|
|
2
|
Click Finish in the window toolbar.
|
|
1
|
In the Model Builder window, under Global Definitions>Thermodynamics>Vapor-Liquid System 1 (pp1)>Mixture>Vapor click Enthalpy 1 (Enthalpy_chloroform_methanol_Vapor11, Enthalpy_chloroform_methanol_Vapor11_Dtemperature, Enthalpy_chloroform_methanol_Vapor11_Dpressure).
|
|
2
|
|
1
|
|
2
|
|
3
|
|
4
|
Click Next in the window toolbar.
|
|
1
|
|
2
|
From the list, choose Liquid.
|
|
3
|
Click Next in the window toolbar.
|
|
1
|
|
2
|
|
3
|
Click Next in the window toolbar.
|
|
1
|
|
2
|
Click Finish in the window toolbar.
|
|
1
|
In the Model Builder window, under Global Definitions>Thermodynamics>Vapor-Liquid System 1 (pp1)>Mixture>Liquid click Enthalpy 2 (Enthalpy_chloroform_methanol_Liquid12, Enthalpy_chloroform_methanol_Liquid12_Dtemperature, Enthalpy_chloroform_methanol_Liquid12_Dpressure).
|
|
2
|
|
1
|
|
2
|
|
1
|
In the Model Builder window, under Component 1 (comp1) right-click Definitions and choose Variables.
|
|
2
|
|
1
|
|
2
|
|
3
|
|
4
|
|
5
|
|
1
|
|
2
|
|
3
|
Click
|
|
1
|
|
2
|
|
3
|
|
4
|
Click
|
|
7
|
|
8
|
|
9
|
|
1
|
|
2
|
|
3
|
|
1
|
|
2
|
|
1
|
|
2
|
|
3
|
Locate the Data section. From the Dataset list, choose Study 2 - Isotherm Curves/Parametric Solutions 1 (sol3).
|
|
4
|
|
5
|
|
6
|
|
7
|
|
8
|
Locate the Coloring and Style section. Find the Line style subsection. From the Line list, choose Dashed.
|
|
9
|
|
10
|
|
1
|
|
2
|
|
3
|
Locate the Data section. From the Dataset list, choose Study 2 - Isotherm Curves/Parametric Solutions 1 (sol3).
|
|
4
|
|
5
|
|
6
|
|
7
|
|
8
|
Locate the Coloring and Style section. Find the Line style subsection. From the Line list, choose Dotted.
|
|
9
|
|
10
|
|
1
|
|
2
|
|
3
|
|
4
|
Select the y-axis label check box. In the associated text field, type Enthalpy / kJ \cdot mol<sup>-1</sup>.
|
|
1
|
|
2
|
|
3
|
Locate the Data section. From the Dataset list, choose Study 2 - Isotherm Curves/Parametric Solutions 1 (sol3).
|
|
4
|
|
5
|
|
6
|
In the Title text area, type H-x diagram with color coded temperature (K). Solid lines describe isothermal tie lines..
|
|
7
|
|
8
|
|
9
|
|
10
|
|
1
|
|
2
|
|
3
|
|
4
|
|
5
|
|
6
|
Click OK.
|
|
7
|
|
8
|
|
9
|
|
1
|
|
2
|
|
3
|
|
1
|
|
2
|
|
3
|
|
4
|
Click to expand the Title section. Locate the Coloring and Style section. Select the Color legend check box.
|
|
5
|