
|
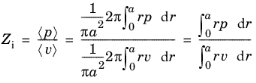 .
.|
1
|
|
2
|
In the Select Physics tree, select Acoustics>Pressure Acoustics>Pressure Acoustics, Frequency Domain (acpr).
|
|
3
|
Click Add.
|
|
4
|
Click Add.
|
|
5
|
Click
|
|
1
|
|
2
|
|
3
|
|
4
|
Browse to the model’s Application Libraries folder and double-click the file open_pipe_parameters.txt.
|
|
1
|
|
2
|
|
3
|
|
4
|
|
5
|
|
1
|
|
2
|
|
3
|
|
4
|
|
5
|
Click to expand the Layers section. In the table, enter the following settings:
|
|
6
|
|
7
|
|
1
|
In the Model Builder window, under Component 1 (comp1) right-click Materials and choose Blank Material.
|
|
2
|
|
1
|
|
2
|
In the Settings window for Component, type Component 1 - Flanged pipe radiation in the Label text field.
|
|
1
|
In the Model Builder window, under Component 1 - Flanged pipe radiation (comp1) click Pressure Acoustics, Frequency Domain (acpr).
|
|
2
|
In the Settings window for Pressure Acoustics, Frequency Domain, type Pressure Acoustics, Frequency Domain - impedance model in the Label text field.
|
|
1
|
|
3
|
|
4
|
|
1
|
|
3
|
|
4
|
|
5
|
|
1
|
In the Model Builder window, under Component 1 - Flanged pipe radiation (comp1) click Pressure Acoustics, Frequency Domain 2 (acpr2).
|
|
2
|
In the Settings window for Pressure Acoustics, Frequency Domain, type Pressure Acoustics, Frequency Domain 2 - perfectly matched layers in the Label text field.
|
|
1
|
|
3
|
|
4
|
|
5
|
From the Physics list, choose Pressure Acoustics, Frequency Domain 2 - perfectly matched layers (acpr2).
|
|
6
|
|
7
|
|
1
|
|
2
|
|
3
|
|
1
|
|
3
|
|
4
|
|
1
|
|
2
|
|
3
|
Click the Custom button.
|
|
4
|
|
5
|
|
1
|
|
2
|
|
3
|
|
1
|
|
2
|
|
3
|
|
5
|
|
6
|
|
7
|
|
1
|
|
3
|
|
4
|
|
1
|
In the Model Builder window, collapse the Component 1 - Flanged pipe radiation (comp1)>Mesh 1>Mapped 1 node.
|
|
2
|
|
3
|
|
1
|
|
2
|
|
3
|
|
4
|
|
5
|
|
6
|
|
7
|
|
1
|
|
2
|
In the Settings window for Study, type Study 1 - Flanged pipe with impedance BC in the Label text field.
|
|
1
|
In the Model Builder window, under Study 1 - Flanged pipe with impedance BC click Step 1: Frequency Domain.
|
|
2
|
|
3
|
Click
|
|
4
|
|
5
|
|
6
|
|
7
|
|
8
|
Click Replace.
|
|
9
|
|
10
|
In the table, clear the Solve for check box for Pressure Acoustics, Frequency Domain 2 - perfectly matched layers (acpr2).
|
|
1
|
|
2
|
|
3
|
|
1
|
|
2
|
|
3
|
Click
|
|
4
|
|
5
|
|
6
|
|
7
|
|
8
|
Click Replace.
|
|
9
|
|
10
|
In the table, clear the Solve for check box for Pressure Acoustics, Frequency Domain - impedance model (acpr).
|
|
1
|
|
2
|
|
3
|
|
4
|
|
5
|
|
6
|
|
7
|
|
1
|
|
2
|
|
3
|
|
5
|
|
6
|
|
7
|
|
8
|
|
1
|
|
2
|
|
3
|
|
5
|
|
6
|
|
7
|
|
8
|
|
10
|
|
1
|
|
2
|
|
3
|
|
4
|
|
5
|
Click to expand the Coloring and Style section. Find the Line style subsection. From the Line list, choose Dashed.
|
|
6
|
|
7
|
|
1
|
|
2
|
|
3
|
|
4
|
|
5
|
Locate the Coloring and Style section. Find the Line style subsection. From the Line list, choose Dashed.
|
|
6
|
|
7
|
|
8
|
|
9
|
|
1
|
|
2
|
|
3
|
|
1
|
|
2
|
|
4
|
|
1
|
|
2
|
|
3
|
|
4
|
|
5
|
|
1
|
|
2
|
|
3
|
|
4
|
|
5
|
|
6
|
Locate the Layers section. In the table, enter the following settings:
|
|
7
|
|
1
|
|
2
|
Click in the Graphics window and then press Ctrl+A to select both objects.
|
|
1
|
|
2
|
|
3
|
|
1
|
|
2
|
|
3
|
|
4
|
|
5
|
|
1
|
In the Settings window for Pressure Acoustics, Frequency Domain, type Pressure Acoustics, Frequency Domain 3 - impedance BC in the Label text field.
|
|
2
|
|
1
|
Right-click Component 2 - Unflanged pipe radiation (comp2)>Pressure Acoustics, Frequency Domain 3 - impedance BC and choose Normal Acceleration.
|
|
3
|
|
4
|
|
1
|
|
3
|
|
4
|
|
5
|
|
6
|
|
1
|
In the Model Builder window, under Component 2 - Unflanged pipe radiation (comp2) right-click Materials and choose Blank Material.
|
|
2
|
|
1
|
|
2
|
|
3
|
|
4
|
|
5
|
|
1
|
Right-click Component 2 - Unflanged pipe radiation (comp2)>Pressure Acoustics, Frequency Domain 4 - perfectly matched layers and choose Normal Acceleration.
|
|
3
|
|
4
|
|
1
|
|
1
|
|
3
|
|
4
|
From the Physics list, choose Pressure Acoustics, Frequency Domain 4 - perfectly matched layers (acpr4).
|
|
5
|
|
6
|
|
7
|
|
1
|
|
2
|
|
3
|
|
1
|
|
2
|
|
3
|
Click the Custom button.
|
|
4
|
|
6
|
|
7
|
|
1
|
|
2
|
|
3
|
|
1
|
|
2
|
|
3
|
Click the Custom button.
|
|
4
|
|
5
|
|
1
|
|
2
|
|
3
|
|
5
|
|
6
|
|
1
|
|
2
|
|
3
|
|
4
|
|
5
|
|
6
|
|
7
|
|
8
|
|
9
|
|
1
|
|
2
|
|
3
|
|
4
|
|
1
|
In the Model Builder window, under Study 3 - Unflanged pipe with impedance BC click Step 1: Frequency Domain.
|
|
2
|
|
3
|
Click
|
|
4
|
|
5
|
|
6
|
|
7
|
|
8
|
Click Replace.
|
|
9
|
|
1
|
|
2
|
|
3
|
|
1
|
In the Model Builder window, under Study 4 - Unflanged pipe with PML click Step 1: Frequency Domain.
|
|
2
|
|
3
|
Click
|
|
4
|
|
5
|
|
6
|
|
7
|
|
8
|
Click Replace.
|
|
9
|
|
1
|
|
2
|
|
3
|
|
4
|
|
5
|
|
6
|
|
7
|
|
8
|
|
1
|
|
2
|
|
3
|
|
5
|
|
6
|
|
7
|
|
8
|
|
1
|
|
2
|
|
3
|
|
5
|
|
6
|
|
7
|
|
8
|
|
10
|
|
1
|
|
2
|
|
3
|
|
4
|
|
5
|
Locate the Coloring and Style section. Find the Line style subsection. From the Line list, choose Dashed.
|
|
6
|
|
7
|
|
1
|
|
2
|
|
3
|
|
4
|
|
5
|
Locate the Coloring and Style section. Find the Line style subsection. From the Line list, choose Dashed.
|
|
6
|
|
7
|
|
8
|
|
9
|
|
1
|
|
2
|
In the Settings window for 1D Plot Group, type Flanged pipe: centerline outlet pressure in the Label text field.
|
|
3
|
|
4
|
|
1
|
|
2
|
|
3
|
|
5
|
|
6
|
|
7
|
|
8
|
|
10
|
|
1
|
In the Model Builder window, right-click Flanged pipe: centerline outlet pressure and choose Point Graph.
|
|
2
|
|
3
|
|
4
|
|
5
|
|
6
|
|
7
|
|
9
|
|
10
|
|
12
|
|
1
|
|
2
|
|
3
|
|
5
|
|
6
|
|
7
|
|
8
|
|
9
|
|
10
|
|
11
|
|
12
|
|
14
|
|
1
|
|
2
|
|
3
|
|
5
|
|
6
|
Locate the Coloring and Style section. Find the Line style subsection. From the Line list, choose None.
|
|
7
|
|
8
|
|
9
|
|
10
|
|
11
|
|
12
|
|
14
|
|
15
|
|
1
|
|
2
|
In the Settings window for 1D Plot Group, type Unflanged pipe: centerline outlet pressure in the Label text field.
|
|
3
|
|
4
|
|
1
|
|
2
|
|
3
|
|
5
|
|
6
|
|
7
|
|
8
|
|
10
|
|
1
|
In the Model Builder window, right-click Unflanged pipe: centerline outlet pressure and choose Point Graph.
|
|
2
|
|
3
|
|
5
|
|
6
|
|
7
|
|
8
|
|
10
|
|
1
|
|
2
|
|
3
|
|
5
|
|
6
|
Locate the Coloring and Style section. Find the Line style subsection. From the Line list, choose None.
|
|
7
|
|
8
|
|
9
|
|
10
|
|
11
|
|
13
|
|
14
|
|
15
|
|
1
|
|
2
|
|
3
|
|
5
|
|
6
|
Locate the Coloring and Style section. Find the Line style subsection. From the Line list, choose None.
|
|
7
|
|
8
|
|
9
|
|
11
|
|
12
|
Locate the Coloring and Style section. Find the Line markers subsection. From the Marker list, choose Circle.
|
|
13
|
|
14
|
|
15
|
|
16
|
|
1
|
In the Model Builder window, under Study 1 - Flanged pipe with impedance BC click Step 1: Frequency Domain.
|
|
2
|
|
1
|
|
2
|
|
1
|
In the Model Builder window, under Results>Datasets, Ctrl-click to select Study 3 - Unflanged pipe with impedance BC/Solution 3 (3) (sol3) and Study 4 - Unflanged pipe with PML/Solution 4 (5) (sol4).
|
|
2
|
Right-click and choose Delete.
|