
|
|
-
|
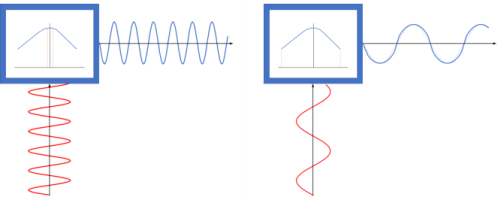
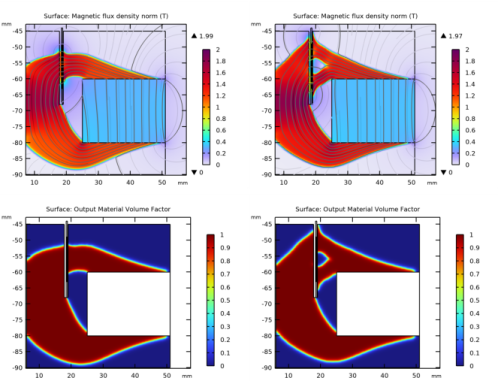
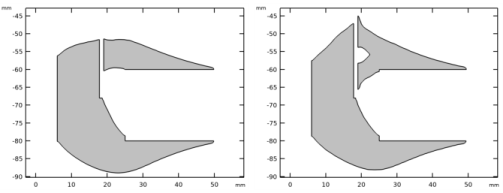
|
1
|
|
2
|
|
3
|
Click Add.
|
|
4
|
Click
|
|
5
|
|
6
|
Click
|
|
1
|
|
2
|
|
3
|
|
4
|
|
5
|
Browse to the model’s Application Libraries folder and double-click the file magnetic_circuit_topology_optimization_geom_sequence.mph.
|
|
6
|
|
1
|
|
2
|
|
1
|
|
2
|
|
3
|
|
4
|
Browse to the model’s Application Libraries folder and double-click the file magnetic_circuit_topology_optimization_model_parameters.txt.
|
|
1
|
|
2
|
|
3
|
In the tree, select Built-in>Air.
|
|
4
|
|
5
|
|
6
|
|
7
|
|
1
|
In the Model Builder window, under Global Definitions right-click Materials and choose Blank Material.
|
|
2
|
|
3
|
Locate the Material Properties section. In the Material properties tree, select Basic Properties>Electrical Conductivity.
|
|
4
|
|
5
|
|
6
|
|
7
|
In the Material properties tree, select Electromagnetic Models>Remanent Flux Density>Recoil permeability (murec).
|
|
8
|
|
9
|
|
1
|
|
2
|
In the Settings window for Analytic, type Equivalent mur of mat2, Soft Iron (With Losses) in the Label text field.
|
|
3
|
|
4
|
Locate the Definition section. In the Expression text field, type sqrt(Bx^2+By^2+eps[T^2])/mat2.BHCurve.BH_inv(sqrt(Bx^2+By^2+eps[T^2]))/mu0_const.
|
|
5
|
|
6
|
|
8
|
|
9
|
Click
|
|
1
|
|
2
|
|
3
|
|
4
|
|
5
|
|
6
|
|
1
|
|
2
|
|
3
|
Locate the Variables section. In the table, enter the following settings:
|
|
1
|
|
2
|
|
3
|
|
4
|
|
5
|
Locate the Variables section. In the table, enter the following settings:
|
|
1
|
|
2
|
|
3
|
|
4
|
Locate the Source Selection section. From the Selection list, choose Voice Coil Center at Resting Position.
|
|
5
|
|
1
|
|
2
|
|
3
|
|
4
|
Locate the Source Selection section. From the Selection list, choose Voice Coil Center Measuring Points.
|
|
5
|
|
1
|
|
2
|
|
3
|
|
4
|
|
5
|
|
6
|
|
8
|
|
9
|
|
1
|
In the Model Builder window, under Component 1 (comp1) right-click Materials and choose More Materials>Material Link.
|
|
2
|
|
1
|
|
2
|
|
3
|
|
4
|
|
1
|
|
2
|
|
3
|
|
4
|
|
1
|
|
2
|
|
3
|
|
1
|
|
2
|
|
3
|
|
4
|
Locate the Constitutive Relation B-H section. From the μr list, choose User defined. In the associated text field, type 1+dtopo1.theta_p*(mur1(mf.Br,mf.Bz)-1).
|
|
1
|
|
2
|
|
3
|
|
4
|
Locate the Constitutive Relation B-H section. From the Magnetization model list, choose Remanent flux density.
|
|
5
|
Specify the e vector as
|
|
1
|
|
2
|
|
3
|
|
4
|
|
1
|
|
2
|
|
3
|
Click the Custom button.
|
|
4
|
|
5
|
|
1
|
|
2
|
|
3
|
|
4
|
|
5
|
|
6
|
|
7
|
|
1
|
|
2
|
|
3
|
|
4
|
|
1
|
|
2
|
In the Settings window for Study, type Study 1 - Max BL at Rest Optimization in the Label text field.
|
|
1
|
|
2
|
|
3
|
|
4
|
Click Add Expression in the upper-right corner of the Objective Function section. From the menu, choose Component 1 (comp1)>Definitions>comp1.obj_1 - Point Probe - Objective 1 - Wb/m.
|
|
5
|
|
6
|
|
7
|
Click Add Expression in the upper-right corner of the Constraints section. From the menu, choose Component 1 (comp1)>Definitions>Density Model 1>Global>comp1.dtopo1.theta_avg - Average material volume factor.
|
|
8
|
Locate the Constraints section. In the table, enter the following settings:
|
|
9
|
|
10
|
|
11
|
|
12
|
|
13
|
Select the Plot check box.
|
|
14
|
|
15
|
|
1
|
|
2
|
|
1
|
|
2
|
In the Settings window for Filter, type Filter - Max BL at Rest Optimization in the Label text field.
|
|
3
|
Locate the Expression section. In the Expression text field, type if(isnan(dtopo1.theta_c),NaN,dtopo1.theta).
|
|
1
|
|
2
|
|
1
|
|
2
|
|
3
|
|
1
|
|
2
|
|
3
|
|
4
|
|
5
|
|
6
|
|
1
|
|
2
|
|
1
|
|
2
|
|
1
|
|
2
|
|
3
|
|
1
|
|
2
|
|
3
|
|
4
|
|
5
|
|
1
|
|
2
|
|
3
|
|
4
|
|
5
|
|
1
|
|
2
|
|
1
|
|
2
|
|
3
|
|
4
|
Click Add Expression in the upper-right corner of the Objective Function section. From the menu, choose Component 1 (comp1)>Definitions>comp1.obj_2 - Point Probe - Objective 2 - kg²·m²/(s4·A²).
|
|
5
|
Locate the Objective Function section. From the Objective scaling list, choose Initial solution based.
|
|
6
|
Click Add Expression in the upper-right corner of the Constraints section. From the menu, choose Component 1 (comp1)>Definitions>Density Model 1>Global>comp1.dtopo1.theta_avg - Average material volume factor.
|
|
7
|
Locate the Constraints section. In the table, enter the following settings:
|
|
8
|
|
9
|
|
10
|
|
11
|
|
12
|
Select the Plot check box.
|
|
13
|
|
14
|
|
1
|
|
2
|
|
3
|
Locate the Expression section. In the Expression text field, type if(isnan(dtopo1.theta_c),NaN,dtopo1.theta).
|
|
1
|
|
2
|
|
3
|
|
1
|
|
2
|
|
3
|
|
4
|
|
1
|
|
2
|
|
3
|
|
1
|
In the Model Builder window, expand the Magnetic Flux Density Norm (mf) 1 node, then click Surface 1.
|
|
2
|
|
3
|
|
4
|
|
5
|
|
6
|
|
1
|
|
2
|
|
1
|
|
2
|
|
1
|
|
2
|
|
3
|
|
1
|
|
2
|
|
3
|
|
4
|
|
5
|
|
1
|
|
2
|
|
1
|
|
2
|
|
3
|
|
4
|
|
5
|
|
1
|
|
2
|
|
3
|
|
4
|
|
5
|
|
1
|
|
2
|
In the Settings window for Integration, type Area to Obtain the BL Factor 2 in the Label text field.
|
|
3
|
|
4
|
Locate the Source Selection section. From the Selection list, choose Voice Coil Possible Locations (Import 2).
|
|
5
|
|
6
|
|
1
|
|
2
|
|
3
|
Locate the Variables section. In the table, enter the following settings:
|
|
1
|
In the Model Builder window, under Component 2 (comp2) right-click Materials and choose More Materials>Material Link.
|
|
2
|
|
1
|
|
2
|
|
3
|
Locate the Geometric Entity Selection section. From the Selection list, choose Design Space (Import 1).
|
|
1
|
|
2
|
|
3
|
|
4
|
|
1
|
|
2
|
|
3
|
|
1
|
|
2
|
|
3
|
|
4
|
Find the Physics interfaces in study subsection. In the table, clear the Solve check boxes for Study 1 - Max BL at Rest Optimization and Study 2 - Flat BL Optimization.
|
|
5
|
|
6
|
|
1
|
|
2
|
|
3
|
|
4
|
|
1
|
|
2
|
|
3
|
|
4
|
Locate the Constitutive Relation B-H section. From the Magnetization model list, choose Remanent flux density.
|
|
5
|
Specify the e vector as
|
|
1
|
|
2
|
|
3
|
|
4
|
|
1
|
|
2
|
|
3
|
Click the Custom button.
|
|
4
|
|
5
|
|
1
|
|
2
|
|
3
|
|
4
|
|
5
|
|
6
|
|
7
|
|
1
|
|
2
|
|
3
|
|
4
|
Find the Physics interfaces in study subsection. In the table, clear the Solve check box for Magnetic Fields (mf).
|
|
5
|
|
6
|
|
1
|
|
2
|
|
3
|
|
4
|
|
5
|
|
1
|
In the Model Builder window, expand the Results>Topology Optimization node, then click Results>Magnetic Flux Density Norm (mf2).
|
|
2
|
|
3
|
|
1
|
In the Model Builder window, expand the Magnetic Flux Density Norm (mf2) node, then click Surface 1.
|
|
2
|
|
3
|
|
4
|
|
5
|
|
6
|
|
1
|
|
2
|
|
1
|
In the Model Builder window, under Results>Topology Optimization, Ctrl-click to select Output material volume factor 2 and Threshold 2.
|
|
2
|
Right-click and choose Delete.
|
|
1
|
|
2
|
|
1
|
In the Model Builder window, under Results>Datasets, Ctrl-click to select Study 3 - Flat BL Validation/Solution 3 (4) (sol3), Revolution 2D 1, and Filter.
|
|
2
|
Right-click and choose Delete.
|
|
1
|
|
2
|
|
3
|
|
4
|
Browse to the model’s Application Libraries folder and double-click the file magnetic_circuit_topology_optimization_traditional_bl.txt.
|
|
1
|
|
2
|
|
3
|
|
4
|
|
5
|
|
6
|
|
7
|
|
1
|
|
2
|
|
3
|
|
4
|
Locate the y-Axis Data section. In the Expression text field, type int_BL(BL_integrand*coil_location_z).
|
|
5
|
|
6
|
|
7
|
|
8
|
|
9
|
|
10
|
|
11
|
|
12
|
|
1
|
|
2
|
|
3
|
|
4
|
Locate the Legends section. Find the Prefix and suffix subsection. In the Prefix text field, type Flat BL Optimization.
|
|
5
|
|
1
|
|
2
|
|
3
|
|
4
|
Locate the Selection section. From the Selection list, choose Voice Coil Center Possible Locations (Import 2).
|
|
5
|
Locate the y-Axis Data section. In the Expression text field, type int_BL2(BL_integrand*coil_location_z).
|
|
6
|
Locate the Legends section. Find the Prefix and suffix subsection. In the Prefix text field, type Flat BL Validation.
|
|
7
|
|
1
|
|
2
|
|
3
|
|
4
|
|
1
|
|
2
|
|
3
|
|
4
|
|
5
|
|
6
|
|
8
|
|
9
|
|
1
|
|
2
|
|
3
|
|
4
|
Locate the y-Axis Data section. In the Expression text field, type int_BL(BL_integrand*coil_location_z).
|
|
5
|
|
6
|
|
7
|
Click to expand the Coloring and Style section. Find the Line style subsection. From the Line list, choose None.
|
|
8
|
|
9
|
|
10
|
|
11
|
|
1
|
|
2
|
|
3
|
|
4
|
|
5
|
|
6
|
|
7
|
Click Define custom colors.
|
|
9
|
Click Add to custom colors.
|
|
10
|
|
11
|
|
1
|
|
2
|
|
3
|
|
1
|
|
2
|
|
3
|
|
4
|
|
5
|
|
6
|
|
1
|
|
2
|
|
3
|
|
4
|
|
5
|
|
6
|
|
1
|
|
2
|
|
3
|
|
4
|
|
6
|
|
7
|
|
8
|
|
1
|
|
2
|
Click
|
|
1
|
|
2
|
|
3
|
|
1
|
|
2
|
|
3
|
|
4
|
Browse to the model’s Application Libraries folder and double-click the file magnetic_circuit_topology_optimization_geom_parameters.txt.
|
|
1
|
|
2
|
|
3
|
|
4
|
|
5
|
|
6
|
|
1
|
|
2
|
In the Settings window for Rectangle, type Design Space with Magnet and Coil Gap in the Label text field.
|
|
3
|
|
4
|
|
5
|
|
6
|
|
7
|
|
1
|
|
2
|
|
3
|
|
4
|
|
5
|
|
6
|
|
7
|
|
1
|
|
2
|
|
3
|
Select the object r2 only.
|
|
4
|
Locate the Difference section. Find the Objects to subtract subsection. Click to select the
|
|
5
|
Select the object r3 only.
|
|
6
|
Locate the Selections of Resulting Entities section. Select the Resulting objects selection check box.
|
|
7
|
|
1
|
|
2
|
|
3
|
|
4
|
|
5
|
|
6
|
|
7
|
Locate the Selections of Resulting Entities section. Select the Resulting objects selection check box.
|
|
8
|
|
1
|
|
2
|
|
3
|
|
4
|
|
5
|
|
6
|
|
7
|
|
8
|
Click to expand the Layers section. In the table, enter the following settings:
|
|
9
|
|
10
|
Locate the Selections of Resulting Entities section. Select the Resulting objects selection check box.
|
|
11
|
|
1
|
|
2
|
In the Settings window for Line Segment, type Voice Coil Center Possible Locations in the Label text field.
|
|
3
|
|
4
|
|
5
|
|
6
|
|
7
|
|
8
|
|
9
|
Locate the Selections of Resulting Entities section. Select the Resulting objects selection check box.
|
|
10
|
|
1
|
|
2
|
|
3
|
|
4
|
|
5
|
|
1
|
|
2
|
|
3
|
Select the object pt1 only.
|
|
4
|
|
5
|
|
6
|
Locate the Selections of Resulting Entities section. Select the Resulting objects selection check box.
|
|
7
|
|
8
|
|
1
|
|
2
|
In the Settings window for Point, type Voice Coil Center at Resting Position in the Label text field.
|
|
3
|
|
4
|
|
5
|
Locate the Selections of Resulting Entities section. Select the Resulting objects selection check box.
|
|
6
|
|
1
|
|
2
|
|
1
|
|
2
|
|
3
|
|
4
|
In the Add dialog box, in the Selections to add list, choose Magnet and Voice Coil Possible Locations.
|
|
5
|
Click OK.
|
|
1
|
|
2
|
|
3
|
|
4
|
|
5
|
Click OK.
|
|
6
|
|
7
|
Click
|
|
8
|
|
9
|
Click OK.
|