
|
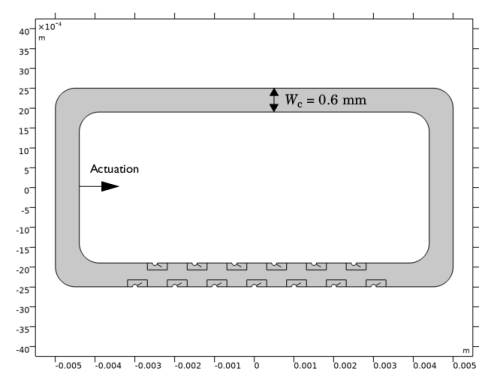
|
1
|
|
2
|
In the Select Physics tree, select Acoustics>Pressure Acoustics>Pressure Acoustics, Frequency Domain (acpr).
|
|
3
|
Click Add.
|
|
4
|
In the Select Physics tree, select Acoustics>Thermoviscous Acoustics>Thermoviscous Acoustics, Frequency Domain (ta).
|
|
5
|
Click Add.
|
|
6
|
|
7
|
Click Add.
|
|
8
|
Click
|
|
9
|
|
10
|
Click
|
|
1
|
|
2
|
Browse to the model’s Application Libraries folder and double-click the file acoustic_microfluidic_pump_geom_sequence.mph.
|
|
3
|
|
1
|
|
2
|
|
1
|
|
2
|
|
3
|
|
4
|
Browse to the model’s Application Libraries folder and double-click the file acoustic_microfluidic_pump_parameters.txt.
|
|
1
|
|
2
|
|
3
|
|
4
|
|
5
|
|
1
|
In the Model Builder window, under Component 1 (comp1) click Pressure Acoustics, Frequency Domain (acpr).
|
|
2
|
In the Settings window for Pressure Acoustics, Frequency Domain, locate the Domain Selection section.
|
|
3
|
|
1
|
In the Model Builder window, under Component 1 (comp1)>Pressure Acoustics, Frequency Domain (acpr) click Pressure Acoustics 1.
|
|
2
|
|
3
|
|
1
|
|
2
|
In the Settings window for Thermoviscous Boundary Layer Impedance, locate the Boundary Selection section.
|
|
3
|
|
4
|
|
1
|
|
2
|
In the Settings window for Thermoviscous Boundary Layer Impedance, type Thermoviscous Boundary Layer Impedance - Actuation in the Label text field.
|
|
4
|
|
5
|
|
6
|
|
1
|
In the Model Builder window, under Component 1 (comp1) click Thermoviscous Acoustics, Frequency Domain (ta).
|
|
3
|
|
4
|
In the Settings window for Thermoviscous Acoustics, Frequency Domain, click to expand the Discretization section.
|
|
5
|
|
6
|
|
7
|
|
1
|
In the Physics toolbar, click
|
|
2
|
In the Settings window for Acoustic-Thermoviscous Acoustic Boundary, locate the Boundary Selection section.
|
|
3
|
|
1
|
In the Physics toolbar, click
|
|
2
|
In the Settings window for Acoustic Streaming Domain Coupling, locate the Coupled Interfaces section.
|
|
3
|
|
4
|
|
1
|
|
1
|
|
2
|
|
3
|
|
4
|
|
6
|
|
1
|
|
2
|
|
3
|
|
4
|
|
1
|
|
3
|
|
4
|
|
1
|
|
2
|
|
3
|
|
5
|
|
6
|
|
7
|
|
8
|
|
1
|
|
2
|
|
3
|
|
1
|
|
1
|
|
2
|
|
3
|
|
1
|
|
2
|
|
4
|
|
1
|
|
2
|
In the tree, select Study 1/Solution 1 (sol1)>Acoustic-Thermoviscous Acoustic Boundary 1>Acoustic Pressure (atb1).
|
|
3
|
|
4
|
|
1
|
|
1
|
|
2
|
|
3
|
|
4
|
|
6
|
|
7
|
|
1
|
|
2
|
|
3
|
|
4
|
|
5
|
|
1
|
|
2
|
|
3
|
|
4
|
|
1
|
|
2
|
|
3
|
|
1
|
|
2
|
|
3
|
|
1
|
|
2
|
|
3
|
|
4
|
|
5
|
|
6
|
|
7
|
Locate the Coloring and Style section. Find the Point style subsection. From the Type list, choose Arrow.
|
|
8
|
|
9
|
|
1
|
|
2
|
|
3
|
In the Settings window for 2D Plot Group, type Velocity (spf) - Logarithmic in the Label text field.
|
|
4
|
|
1
|
|
2
|
|
3
|
|
4
|
|
5
|
|
6
|
|
1
|
|
2
|
Click
|
|
1
|
|
2
|
|
3
|
|
4
|
Browse to the model’s Application Libraries folder and double-click the file acoustic_microfluidic_pump_geom_sequence_parameters.txt.
|
|
1
|
|
2
|
|
3
|
|
4
|
|
5
|
|
1
|
|
2
|
|
3
|
|
4
|
|
1
|
|
2
|
|
3
|
|
1
|
|
2
|
|
3
|
|
1
|
|
2
|
|
3
|
On the object r1, select Points 1–4 only.
|
|
4
|
On the object r2, select Points 1–4 only.
|
|
5
|
|
6
|
|
1
|
|
2
|
|
4
|
|
1
|
|
2
|
|
3
|
|
4
|
|
5
|
|
1
|
|
2
|
|
3
|
|
4
|
|
5
|
|
6
|
|
7
|
|
1
|
|
2
|
|
3
|
|
4
|
|
5
|
|
1
|
|
2
|
|
1
|
|
2
|
|
3
|
|
4
|
|
5
|
|
6
|
|
7
|
|
1
|
|
2
|
|
3
|
|
4
|
|
5
|
|
6
|
|
7
|
|
1
|
|
2
|
|
3
|
|
4
|
|
5
|
|
1
|
|
2
|
Select the object fil1(1) only.
|
|
3
|
|
4
|
|
1
|
|
2
|
|
3
|
|
4
|
On the object uni1, select Points 19, 32, 45, 58, 71, 84, 97, 110, 123, 136, 149, 162, and 175 only.
|
|
5
|
|
6
|
|
1
|
|
2
|
|
3
|
|
4
|
On the object fil2, select Domains 2, 4–7, 9–12, 14–17, 19–22, 24–27, 29–32, 34–37, 39–42, 44–47, 49–52, 54–57, 59–62, and 64–67 only.
|
|
5
|