
|
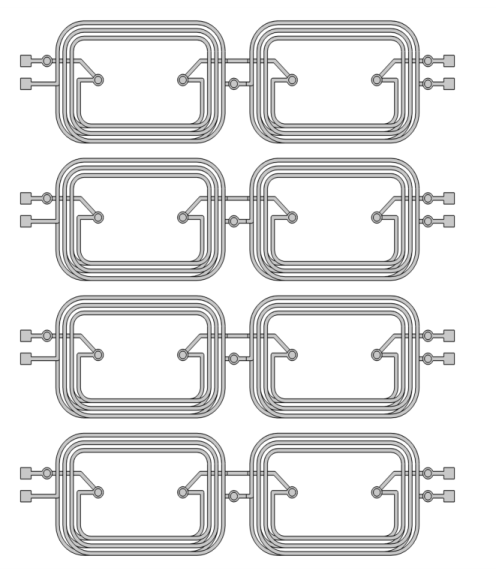
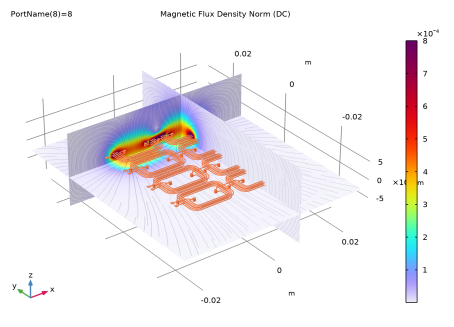
|
1
|
|
2
|
In the Select Physics tree, select AC/DC>Electromagnetic Fields>Vector Formulations>Magnetic Fields, Currents Only (mfco).
|
|
3
|
Click Add.
|
|
4
|
Click
|
|
5
|
In the Select Study tree, select Preset Studies for Selected Physics Interfaces>Stationary Source Sweep with Initialization.
|
|
6
|
Click
|
|
1
|
|
2
|
|
3
|
|
1
|
|
2
|
|
3
|
|
4
|
|
5
|
Click
|
|
6
|
Locate the Selections of Resulting Entities section. Select the Resulting objects selection check box.
|
|
7
|
|
8
|
|
1
|
|
2
|
|
3
|
|
4
|
On the object imp1, select Boundaries 6, 16, 26, 36, 2502, 2504, 2506, and 2508 only.
|
|
5
|
|
1
|
|
2
|
|
3
|
|
4
|
On the object imp1, select Boundaries 1, 11, 21, and 31 only.
|
|
5
|
|
1
|
|
2
|
|
3
|
|
4
|
On the object imp1, select Boundaries 1261, 1266, 1271, and 1276 only.
|
|
5
|
|
1
|
|
2
|
|
3
|
|
4
|
On the object imp1, select Boundaries 2501, 2503, 2505, and 2507 only.
|
|
1
|
|
2
|
|
3
|
|
4
|
|
5
|
In the Add dialog box, in the Selections to add list, choose Input Terminals, Interior Terminals, and Output Terminals.
|
|
6
|
Click OK.
|
|
1
|
|
2
|
|
3
|
|
4
|
|
5
|
|
6
|
|
1
|
|
2
|
|
3
|
|
1
|
|
2
|
Select the object blk1 only.
|
|
3
|
|
4
|
|
1
|
|
2
|
|
3
|
|
4
|
|
1
|
|
2
|
Select the object par1 only.
|
|
3
|
|
4
|
|
1
|
|
2
|
|
3
|
|
4
|
|
1
|
|
2
|
Select the object par2 only.
|
|
3
|
|
4
|
|
1
|
|
2
|
|
1
|
In the Model Builder window, under Component 1 (comp1) right-click Magnetic Fields, Currents Only (mfco) and choose Conductor.
|
|
2
|
|
3
|
|
4
|
|
1
|
|
2
|
|
3
|
|
1
|
|
2
|
|
3
|
|
1
|
|
2
|
|
3
|
|
4
|
|
1
|
|
2
|
|
3
|
|
4
|
|
5
|
|
6
|
|
1
|
In the Model Builder window, under Component 1 (comp1) right-click Materials and choose Blank Material.
|
|
2
|
|
3
|
|
4
|
|
1
|
In the Model Builder window, expand the Magnetic Flux Density Norm (mfco) node, then click Multislice 1.
|
|
2
|
|
3
|
|
4
|
|
5
|
|
6
|
|
7
|
|
1
|
|
2
|
|
3
|
|
4
|
|
5
|
|
1
|
|
2
|
|
1
|
|
2
|
|
3
|
|
1
|
|
2
|
|
3
|
|
4
|
|
1
|
|
2
|
In the Settings window for 3D Plot Group, type Magnetic Flux Density Norm (DC) in the Label text field.
|
|
3
|
|
4
|
|
5
|
|
6
|
|
7
|
|
1
|
In the Model Builder window, expand the Results>Lumped Parameters (dset1, mfco) node, then click Resistance (DC) (dset1, mfco).
|
|
2
|
|
1
|
|
2
|
|
1
|
Go to the Table window.
|
|
2
|
|
1
|
|
2
|
|
3
|
|
4
|
|
5
|
|
6
|
|
7
|
|
8
|
Click OK.
|
|
9
|
|
10
|
|
11
|
|
1
|
|
2
|
|
3
|
|
1
|
|
2
|
|
1
|
|
2
|
In the Settings window for Volume, click Replace Expression in the upper-right corner of the Expression section. From the menu, choose Component 1 (comp1)>Magnetic Fields, Currents Only>Conductors>mfco.TerminalNumber - Terminal number.
|
|
3
|
|
4
|
|
5
|
Click OK.
|
|
6
|
|
1
|
|
2
|
|
3
|
Find the Studies subsection. In the Select Study tree, select Preset Studies for Selected Physics Interfaces>Frequency Domain Source Sweep with Initialization.
|
|
4
|
|
5
|
|
1
|
|
2
|
|
3
|
|
4
|
|
1
|
|
2
|
In the Settings window for 3D Plot Group, type Magnetic Flux Density Norm (AC) in the Label text field.
|
|
3
|
|
4
|
|
5
|
|
1
|
In the Model Builder window, expand the Results>Lumped Parameters (dset3, mfco) node, then click Resistance (DC) (dset3, mfco).
|
|
2
|
|
1
|
|
2
|
|
1
|
In the Model Builder window, expand the Inductance (AC) (dset3, mfco) node, then click Inductance (AC) (dset3, mfco).
|
|
2
|
|
3
|
|
4
|
|
1
|
In the Model Builder window, under Results>Lumped Parameters (dset3, mfco) click Impedance (dset3, mfco).
|
|
2
|
|
1
|
|
2
|
|
1
|
|
2
|
|
3
|
|
4
|
|
5
|