|
•
|
Number of iterations. The default is 1.
|
|
•
|
Minimum number of subdomains. The default is 2. The subdomain partition is created from an element partition on the solver level.
|
|
•
|
Maximum number of DOFs per subdomain. The default is 100,000 DOFs. The solver tries to not create subdomains larger than this and increases the number of subdomains to fulfill the target. The lowest value accepted is 1000.
|
|
•
|
Maximum number of nodes per subdomain. The default is 1. This option is only relevant in cluster computations. Each subdomain is then handled by the selected number of compute nodes.
|
|
•
|
Additional overlap. The default is 1 mesh element. Each subdomain in the initial (nonoverlapping) partition is extended via the connectivity of the stiffness matrix in a recursive algorithm or by the connectivity of the mesh (see Overlap method); this setting controls the number of additional mesh elements — added to the necessary single mesh element — in the overlap between adjacent subdomains.
|
|
•
|
Overlap method: Automatic (the default), Matrix based, or Mesh based. The automatic setting chooses the overlap method based on the matrix format used. The matrix-based overlap method considers the matrix connectivity whereas the mesh-based overlap method considers neighboring mesh elements. Select Mesh based if the matrix-based overlap generates too large overlapping subdomains.
|
|
•
|
Overlap correction: None (default), Restricted Schwarz, Harmonic extension, or Unity weighting. These options affect the definition of the restriction operators and have benefits in terms of less communication on cluster and less iteration numbers for Additive Schwarz methods.
|
|
•
|
Preordering algorithm: Nested dissection (the default), Space-filling curve, or None. The Nested dissection option creates a subdomain distribution by means of the element and vertex lists taken from the mesh. This option typically gives a low number of colors and gives balanced subdomains (equal number of DOFs, small subdomain interfaces, and a smaller overlap if extended). To avoid slim domains, you can also use a preordering algorithm based on a Space-filling curve. The following plots show a 2D subdomain configuration without element preordering (left) and with an element reordering based on a space-filling curve (right):
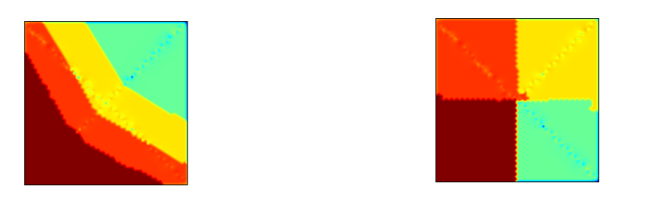 |
|
•
|
Choose an option from the Recompute and clear subdomain data list if required: Automatic (default), Off, or On. The On option is a computationally expensive option because the subdomain problems are factorized for each iteration and then cleared from memory. If you use the Automatic option, the recompute and clear mechanism is activated if there is an out-memory-error during the domain decomposition setup phase. The setup is then repeated with recompute and clear activated. A warning is given in this case.
|
|
•
|
If Multiplicative Schwarz or Symmetric Schwarz is selected as the Solver, the Use subdomain coloring check box is selected by default to use a coloring technique that leads to more efficient computations for the multiplicative and symmetric methods because they require the global residual to be updated after each subdomain. The coloring technique gives each subdomain a color such that subdomains with the same color are disjoint and can be computed in parallel before the residual is updated. Click to clear the check box as needed.
|
|
•
|
Select the Prefer the free matrix format check box to automatically choose the matrix free format, which can save memory. Then select a boundary condition from the Domain boundary list: Dirichlet boundary condition, (the default), Zero flux, or Absorbing boundary condition (see The Domain Decomposition Solvers). The Absorbing boundary condition’s settings are described in Absorbing Boundary Condition below. To improve the convergence rate for large Helmholtz-type problems, select the Shifted Laplace contribution check box. See Shifted Laplace Contribution (CSL) below.
|
|
•
|
In the Partition geometries list, include the geometries (components) in the model that you want to partition using domain decomposition. By default, this list includes all geometries in the model. Use the Move Up (
|
|
•
|
|
•
|
|
•
|
|
•
|
Lower element order first (any). The default. Generates first a coarse level by lowering the order (by one) of any of the used shape functions. If there are no shape functions that can be lowered, the mesh is coarsened.
|
|
•
|
Coarsen mesh and lower order. Combines lowering of the used shape function order and a coarsening of the mesh.
|
|
•
|
Lower element order first (all). Generates first a coarse level by lowering the order (by one) of all the used shape functions. If this is not possible, the mesh is coarsened.
|
|
•
|
Coarsen mesh. Does not change the order.
|
|
•
|
Lower element order and refine (all). Generates a coarse level by lowering the order (by one) of all the used shape functions. If this is not possible, the mesh is refined a number of times. The mesh solved for can, with this method, be a finer one than the one selected under the study node.
|
|
•
|
Lower element order and refine (any). Generates a coarse level by lowering the order (by one) of any of the used shape functions. If there are no shape functions that can be lowered, the mesh is refined. The mesh solved for can, with this method, be a finer one than the one selected under the Study node.
|
|
•
|
Refine mesh. Does not change the order.
|
|
•
|
Manual. Use this setting to select a coarse multigrid level from the existing ones. You then specify the coarse multigrid level to use in the Use coarse level list. Use the Move Up (
|
|
•
|
None. Use this setting to not generate a coarse level.
|
|
•
|
In the Use coarse level in geometries list, select the geometries to apply the coarse multigrid level to. Use the Move Up (
|
|
•
|
The Assemble on coarse level check box is selected by default to assemble the discrete differential operators. Otherwise, these operators are formed using the restriction and prolongation operators. Click to clear the check box as needed.
|
|
•
|
Enter a Mesh coarsening factor to select the degree of coarsening to apply to the meshes when using mesh coarsening as the multigrid hierarchy generation method. The higher this number, the more aggressive the mesh coarsening is. The default is 2.
|
|
•
|
Select the Keep generated coarse level check box to save the meshes for all levels under the mesh node.
|
|
•
|
Split longest side. The default method. Elements are subdivided such that the longest side in each element is always split. This yields not so many new elements, while also preserving mesh quality.
|
|
•
|
Regular refinement. Elements are subdivided in a regular manner.
|
|
•
|
Enter the Number of multigrid levels (default: 5).
|
|
•
|
To enter a Maximum number of DOFs at coarsest level, first select the associated check box. If the check box is cleared (the default), the value is taken from the Maximum number of DOFs per subdomain field. The default is 5000. Coarse levels are added until the number of DOFs at the coarsest level is less than the max DOFs at coarsest level or until it has reached the number of multigrid levels.
|
|
•
|
Enter a value or use the slider to set the Quality of coarse grid. Higher quality means faster convergence at the expense of a more time consuming setup phase. For instance, if the linear solver does not converge or if it uses too many iterations, try a higher value to increase the accuracy in each iteration, meaning fewer iterations. If the algebraic multigrid algorithm runs into memory problems, try a lower value to use less memory. The range goes from 1 to 10, where 10 gives the best quality. The default is 3.
|
|
•
|
The Lower element order first (any) check box is selected by default. This setting provides the combination of GMG with lower order until order 1 is reached and then uses AMG to generate the coarser levels. The Assemble on the order-lowered levels check box, which is selected by default, then corresponds to the GMG option top assemble on all level. Using this setting is equivalent to using GMG with AMG as a coarse grid solver.
|
|
•
|
Enter the Number of multigrid levels (default: 5).
|
|
•
|
To enter a Maximum number of DOFs at coarsest level, first select the associated check box. If the check box is cleared (the default), the value is taken from the Maximum number of DOFs per subdomain field. The default is 5000. Coarse levels are added until the number of DOFs at the coarsest level is less than the max DOFs at coarsest level or until it has reached the number of multigrid levels.
|
|
•
|
The aggregation algorithm is based on a connection criterion, which you specify as a coefficient in the Strength of connections field. A node j is connected to another node i, if
|
|
•
|
From the Null-space vectors list, choose Constant (the default) or Rigid body modes. For linear elasticity problems, always select Rigid body modes because it enhances the convergence properties significantly.
|
|
•
|
Select the Construct prolongators componentwise check box to do the construction on each component, which can be a good choice for not strongly coupled physics. This check box is only available when the Null-space vectors list is set to Constant.
|
|
•
|
Select the Compact aggregation check box to use an aggregation algorithm that forms, on average, smaller aggregates, which leads to a less rapid coarsening.
|
|
•
|
Choose how to control the prolongator smoothing using the Smoothing list, which is active when the Prolongator smoothing check box (selected by default) is selected. The Auto option postpones the smoothing for sdim-1 levels, where sdim is the space dimension of the problem. If you choose Manual, enter the level to start smoothing at in the Start smoothing at multigrid level field.
|
|
•
|
The final transfer operator, P, between the fine and coarse problems are smoothed by one application of Jacobi smoothing:
|
|
•
|
By default, the Use filtering check box is selected. Filtering means that entries in the stiffness matrix have been dropped if they correspond to degrees of freedoms on a node that has no strong connections. Loosely speaking, filtering highlights anisotropy in the problem and results in a sparser coarse level problem.
|
|
•
|
The Lower element order first (any) check box is selected by default. This setting provides the combination of GMG with lower order until order 1 is reached and then uses SAAMG to generate the coarser levels. The Assemble on the order-lowered levels check box, which is selected by default, then corresponds to the GMG option top assemble on all level. Using this setting is equivalent to using GMG with SAAMG as a coarse grid solver. In order to solve a coarse grid correction problem, the prolongation matrices are multiplied into a single matrix that maps from the fine level to the coarse level.
|
|
•
|
The Physics from the list.
|
|
•
|
Select a weak contribution method from the Add weak boundary contribution list:
|
|
-
|
|
-
|
|
•
|
The Physics from the list.
|
|
•
|
Select a weak contribution method from the Add weak contribution list:
|
|
-
|
Automatic: The code internally creates a Shifted Laplace Weak Contribution on Main Level feature for the selected physics. Specify a Shift coefficient relaxation factor, which is a scalar value (default: 1). The shift coefficient multiplies the expression for the shifted Laplace contribution. You can think of it as the β coefficient in the Complex Shifted Laplacian for Large Helmholtz Problems section. It might be the case that you need more or less damping than what the original equation provides; you can then choose another value for this factor. The Automatic option is only supported for Helmholtz-type equations. In that case, the meaning of the shift coefficient is the factor α in the term −i α kru, where r is 1. Select the Keep generated weak contribution check box in order to keep the Shifted Laplace Weak Contribution on Main Level feature in the Physics node.
|