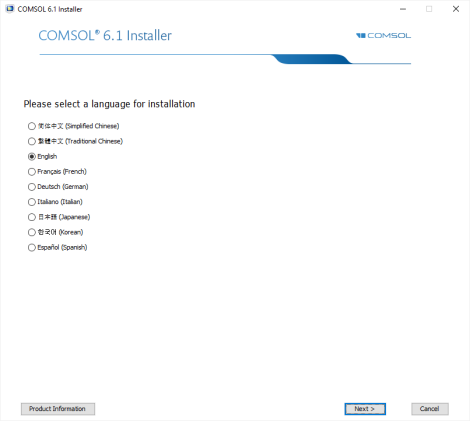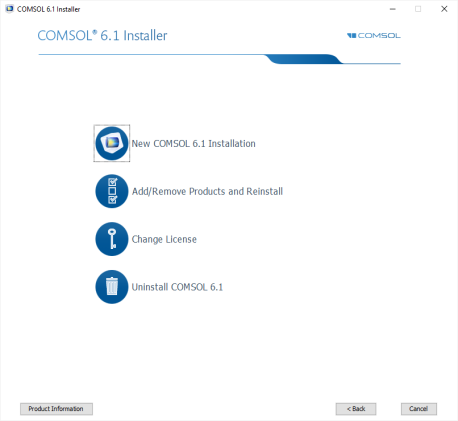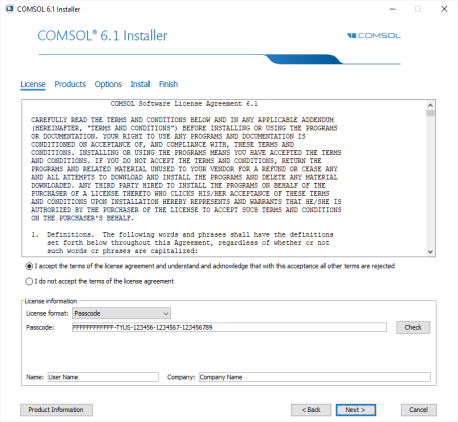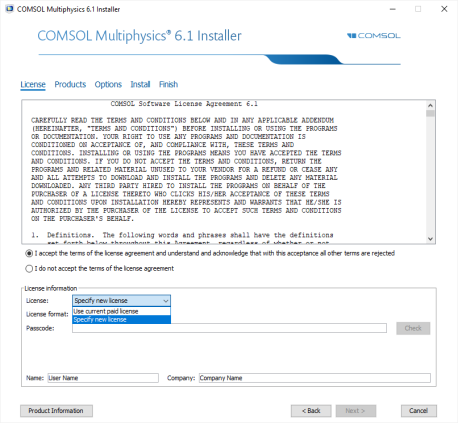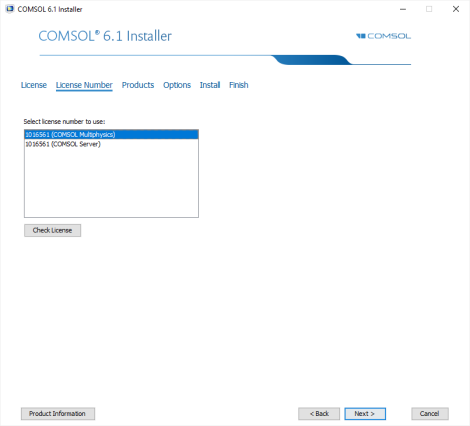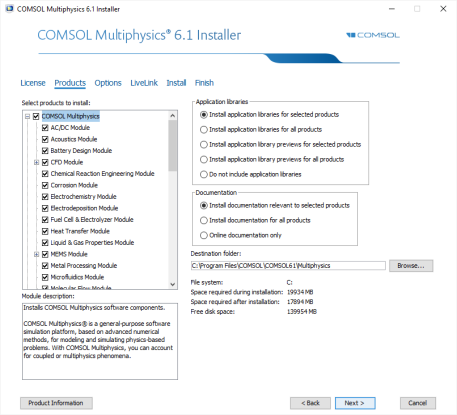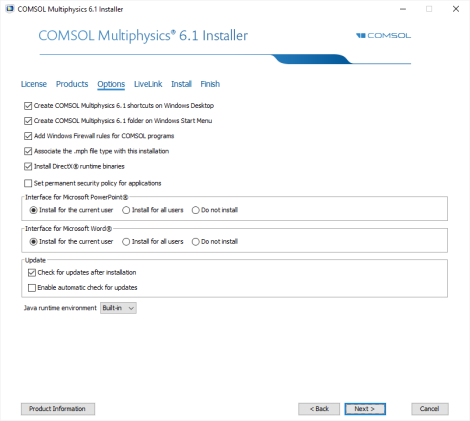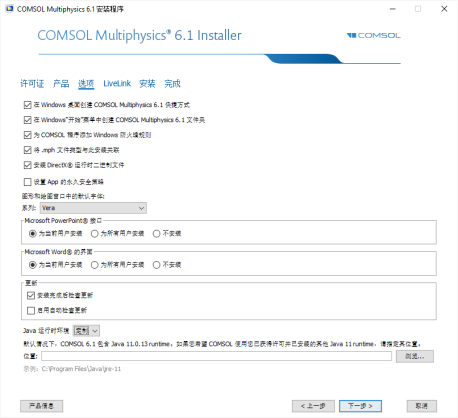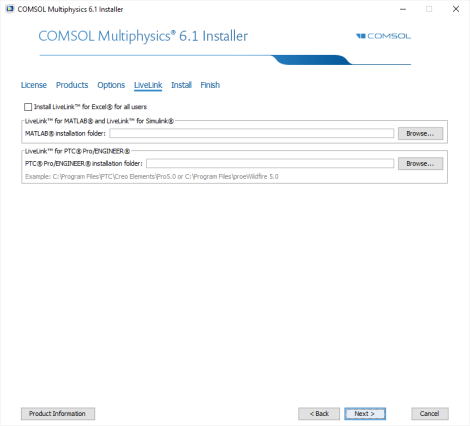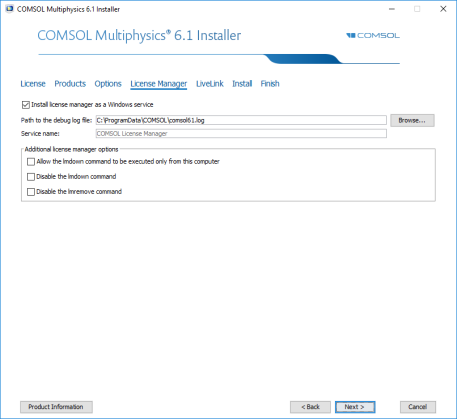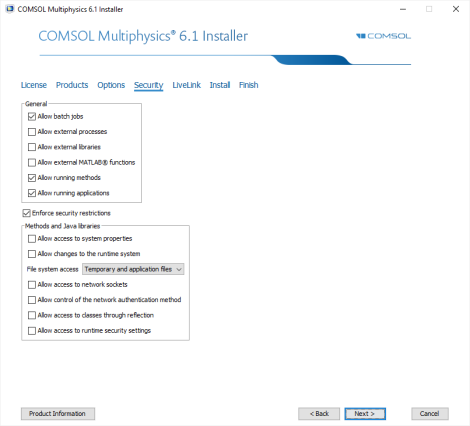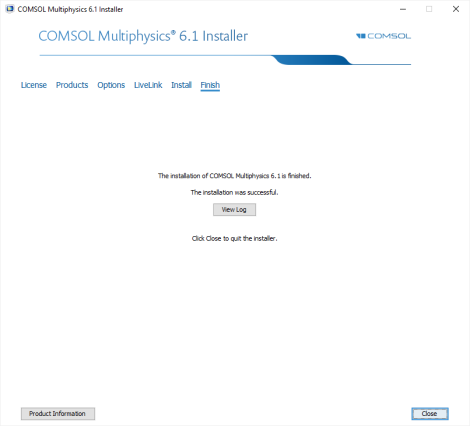After reading the license agreement, click the I accept the terms of the license agreement button and specify the license. Choose one of the following license formats from the
License format list, depending on which license you have:
If Change License was selected in Step 2, first select
Use a current paid license, to use an existing license, or
Specify new license, to use a new license, from the
License list.
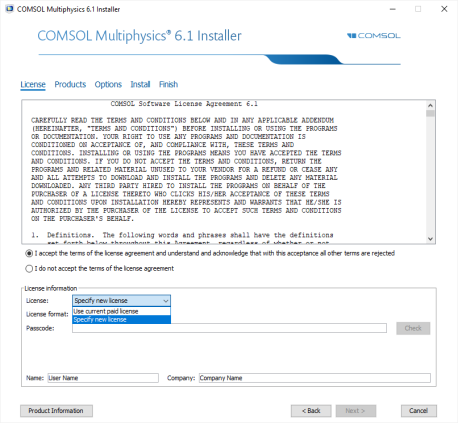
Click Next and proceed to Step 5 if you want to change to a license with different products. Otherwise, proceed to Step 10.
You can also automate a license change. If you specify a new license in setupconfig.ini and set
installdir to an existing comsol installation directory (the installed version must match the version of the setup program), the installer will use the new license and add or remove products as needed to match the new license. See the description of the Installer Mode inside the
setupconfig.ini file.
In the list of products under Select products to install, all products that your license includes are selected. The
License Manager check box is also selected. Depending on your region and operating system, the license type may require that the FlexNet license manager software is installed and started before running COMSOL (see
License Management Tools). In some cases, however, the license manager is installed automatically during the COMSOL installation.
From the options under Application libraries, choose one of the following:
From the options under Documentation, choose one of the following:
Under Destination folder, a default installation destination is suggested; for Windows, typically C:\Program Files\COMSOL\COMSOL61\Multiphysics. Click
Browse or type another destination directory if needed.
Select the Allow the lmdown command to be executed only from this computer check box to restrict the access to the
lmdown command, which you can use to shut down the license manager, to this computer only.
Select the Disable the lmremove command check box to make the
lmremove command, which you can use to remove a user’s license, unavailable.
By default, all check boxes above except the Allow external processes,
Allow external libraries, and
Allow external MATLAB® functions check boxes are selected.
If warnings or errors were detected, click View Log to open a window that shows the installation log. Do not hesitate to contact technical support if you encountered any errors, and remember to send the installation log file along with your technical support inquiry.