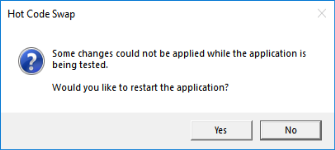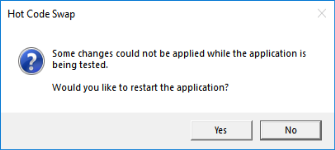On the Home ribbon tab, click
Test Application (

) in the
Test section. A second desktop window opens, and a test run of your application starts. If you click the
Test Application button again, the running application is replaced by a fresh copy of your application, taking any recent changes you have made in the builder into account.
You can also test the application to see how it runs in a web browser. Click the Test in Web Browser button (

) to launch the application in a web browser using COMSOL Server. The application opens in a new browser window in the default browser. Click the down arrow in the lower-right corner of the
Test in Web Browser button (

) to open a menu where you can choose to test the application in Google Chrome™, Firefox
®, Internet Explorer
®, and Microsoft Edge
® browsers, if you have installed those browsers.
To apply changes, go to the Application ribbon tab and click
Apply Changes (

). You can add, edit, and remove methods, events, declarations, forms, and widgets. This includes layout changes, editing command sequences, and labels. You can also use this button to change the model — for example, the plot settings. Note that when you change the model, there is a risk of conflicts with the model in the running application, preventing the hot code swap. If this conflict is detected before any code has been swapped into the running application, you can choose to continue running the application without applying the changes or to restart the application.