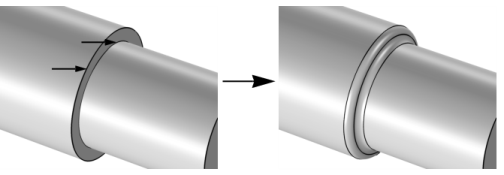To open the Tools window for Delete Fillets, from the Geometry toolbar,
Defeaturing and Repair (

) menu, select
Delete Fillets (

). You can also right-click the
Geometry node and select the same option from the context menu.
Activate the Input objects selection by clicking the
Active button to toggle between

and

. Select the objects you want to examine in the Graphics window. They appear in the
Input objects list.
In the fields Minimum fillet radius and
Maximum fillet radius, enter the size of the fillets you want to search for. When you click the
Find Fillets button, a list of fillets with radii between the given values is shown in the
Fillet selection list.
To delete the found details, either click the Delete All button, or select a subset of the found details in the list and click
Delete Selected. Then, the selected details are deleted from their objects, and a node corresponding to this operation is added to the geometry branch of the model tree.
If you want to modify the performed deletion operation, you can select the added node in the geometry branch. Then, edit the node’s form that appears in the Settings window. Click the
Build Selected button (

) to see the result of your edits. The Settings window for Delete Fillets contains the additional settings described below.
To delete all fillets returned by the search, set the Deletion type to
All fillets. You can delete a subset of the found fillets by selecting them in the
Fillet selection list, and choosing
Selected fillets in the
Deletion type list.
If you want to make the resulting entities contribute to a cumulative selection, select a cumulative selection from the Contribute to list (the default,
None, gives no contribution), or click the
New button to create a new cumulative selection (see
Cumulative Selections in the
COMSOL Multiphysics Reference Manual).
Select the Resulting objects selection check box to create predefined selections (for all levels — objects, domains, boundaries, edges, and points — that are applicable) in subsequent nodes in the geometry sequence. To also make all or one of the types of resulting entities (domains, boundaries, edges, and points) that the resulting objects consist of available as selections in all applicable selection lists (in physics and materials settings, for example), choose an option from the
Show in physics list:
All levels,
Domain selection,
Boundary selection,
Edge selection, or
Point selection. The default is
Domain selection, which is suitable for use with materials and physics defined in domains. For use with a boundary condition, for example, choose
Boundary selection. These selections do not appear as separate selection nodes in the model tree. Select
Off to not make any selection available outside of the geometry sequence.