
|
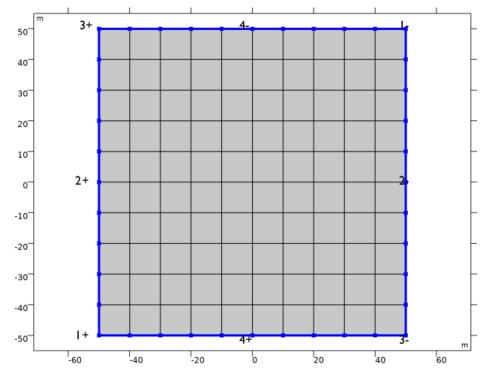
|
•
|
A text file with reference synthetically generated field data, containing the log10 values of the regularized hydraulic-conductivity parameter field that is used to generate fictitious hydraulic-head measurements. This allows you to evaluate the optimization solver’s performance and accuracy, and to test and calibrate the inverse model. For example, you can try out different penalty terms in the objective function and investigate the solution’s dependence on the number of observations used.
|
|
1
|
|
2
|
|
3
|
Click Add.
|
|
4
|
Click
|
|
5
|
|
6
|
Click
|
|
1
|
|
2
|
|
3
|
|
4
|
|
5
|
|
1
|
|
2
|
Select the object sq1 only.
|
|
3
|
|
4
|
|
5
|
|
6
|
|
7
|
|
1
|
|
2
|
|
3
|
|
4
|
|
5
|
|
6
|
|
1
|
|
2
|
|
1
|
|
2
|
|
3
|
|
4
|
Click
|
|
5
|
Browse to the model’s Application Libraries folder and double-click the file aquifer_characterization_logKs_ref.txt.
|
|
6
|
|
7
|
Click
|
|
8
|
|
9
|
Locate the Definition section. Find the Functions subsection. In the table, enter the following settings:
|
|
10
|
Locate the Interpolation and Extrapolation section. From the Interpolation list, choose Nearest neighbor.
|
|
11
|
|
12
|
In the Argument table, enter the following settings:
|
|
13
|
|
1
|
|
1
|
|
2
|
|
1
|
|
2
|
|
3
|
|
4
|
|
5
|
|
1
|
In the Model Builder window, under Component 1 (comp1)>Darcy’s Law (dl)>Porous Medium 1 click Porous Matrix 1.
|
|
2
|
|
3
|
|
4
|
In the K text field, type 10^logKs0.
This is the conductivity that is applied to the Infinite Element Domain. The center domain is defined as follows: |
|
1
|
|
1
|
|
2
|
|
3
|
|
4
|
|
1
|
|
1
|
|
3
|
|
4
|
|
1
|
|
2
|
|
3
|
|
1
|
|
2
|
|
3
|
|
5
|
|
6
|
|
1
|
|
2
|
|
3
|
|
5
|
|
6
|
|
8
|
|
1
|
|
1
|
|
1
|
|
2
|
In the Settings window for Surface, click Replace Expression in the upper-right corner of the Expression section. From the menu, choose Component 1 (comp1)>Darcy’s Law>Velocity and pressure>dl.H - Hydraulic head - m.
|
|
1
|
|
2
|
|
3
|
|
4
|
|
5
|
|
6
|
|
7
|
|
1
|
|
2
|
|
3
|
|
4
|
|
5
|
|
6
|
|
1
|
|
2
|
|
3
|
|
4
|
|
1
|
|
2
|
|
3
|
|
1
|
|
2
|
|
3
|
|
1
|
|
2
|
|
3
|
|
4
|
|
1
|
|
2
|
|
3
|
|
5
|
Locate the Variables section. In the table, enter the following settings:
|
|
1
|
|
2
|
|
3
|
Locate the Variables section. In the table, enter the following settings:
|
|
1
|
|
2
|
|
3
|
|
4
|
|
5
|
Locate the Units section. In the table, enter the following settings:
|
|
6
|
|
1
|
|
2
|
|
3
|
|
4
|
|
5
|
|
6
|
Locate the Discretization section. From the Shape function type list, choose Discontinuous Lagrange.
|
|
7
|
|
1
|
|
2
|
|
3
|
Click
|
|
4
|
Browse to the model’s Application Libraries folder and double-click the file aquifer_characterization_zero.csv.
|
|
1
|
|
2
|
|
3
|
|
1
|
|
2
|
|
3
|
In the Source term quantity table, enter the following settings:
|
|
4
|
|
1
|
In the Model Builder window, under Component 2 (comp2)>Domain ODEs and DAEs (dode) click Distributed ODE 1.
|
|
2
|
|
3
|
|
1
|
|
2
|
|
3
|
|
4
|
|
5
|
|
1
|
In the Model Builder window, under Component 1 (comp1)>Definitions right-click Variables 1 and choose Duplicate.
|
|
2
|
|
1
|
|
2
|
|
3
|
|
4
|
|
5
|
|
1
|
Right-click Component 1 (comp1)>General Optimization 2 (opt2) and choose the domain setting Least-Squares Objective.
|
|
3
|
|
4
|
Click
|
|
5
|
Browse to the model’s Application Libraries folder and double-click the file aquifer_characterization_H1.csv.
|
|
6
|
|
1
|
|
2
|
|
3
|
|
1
|
|
2
|
|
3
|
|
4
|
|
1
|
|
2
|
|
3
|
|
4
|
|
5
|
Click
|
|
6
|
|
1
|
|
2
|
|
3
|
|
4
|
|
5
|
|
6
|
|
7
|
|
1
|
|
2
|
|
3
|
|
1
|
In the Model Builder window, under Component 2 (comp2)>General Optimization (opt) click Control Variable Field 1.
|
|
2
|
|
3
|
|
1
|
|
2
|
|
3
|
|
4
|
|
5
|
Locate the Objective Function section. In the table, clear the Active check boxes for General Optimization 2 (opt2)/Least-Squares Objective 2, General Optimization 2 (opt2)/Least-Squares Objective 3, and General Optimization 2 (opt2)/Least-Squares Objective 4.
|
|
6
|
|
7
|
|
8
|
|
9
|
|
1
|
In the Model Builder window, expand the Results>Derived Values node, then click Global Evaluation 1.
|
|
2
|
|
3
|
Click Replace Expression in the upper-right corner of the Expressions section. From the menu, choose Component 2 (comp2)>Definitions>Variables>MSE - Area-weighted mean squared error.
|
|
4
|
Click
|
|
1
|
Go to the Table window.
|
|
1
|
|
2
|
|
3
|
In the table, select the Active check boxes for General Optimization 2 (opt2)/Least-Squares Objective 2, General Optimization 2 (opt2)/Least-Squares Objective 3, and General Optimization 2 (opt2)/Least-Squares Objective 4.
|
|
1
|
|
2
|
Click Yes to confirm.
|
|
1
|
|
2
|
|
3
|
|
1
|
|
2
|
|
3
|
|
1
|
|
2
|
|
3
|
|
1
|
|
2
|
|
3
|
|
4
|
|
1
|
|
2
|
|
3
|
Click Replace Expression in the upper-right corner of the Expressions section. From the menu, choose Component 2 (comp2)>Definitions>Variables>comp2.MSE - Area-weighted mean squared error.
|
|
4
|
Click
|