
|
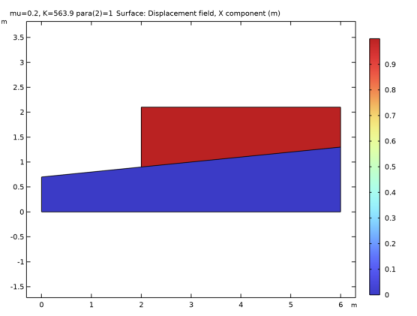
|
1
|
|
2
|
|
3
|
Click Add.
|
|
4
|
Click
|
|
5
|
|
6
|
Click
|
|
1
|
|
2
|
|
1
|
|
2
|
|
4
|
|
1
|
|
2
|
|
3
|
|
4
|
|
5
|
|
6
|
|
1
|
|
2
|
Select the object pol1 only.
|
|
3
|
|
1
|
|
2
|
Select the object r1 only.
|
|
3
|
|
4
|
|
5
|
Select the object copy1 only.
|
|
6
|
|
1
|
|
2
|
|
3
|
|
4
|
|
5
|
|
6
|
|
1
|
In the Model Builder window, under Component 1 (comp1) right-click Materials and choose Blank Material.
|
|
2
|
|
1
|
|
2
|
|
3
|
|
4
|
|
1
|
|
3
|
|
4
|
|
5
|
|
1
|
|
3
|
|
4
|
|
5
|
From the list, choose Diagonal.
|
|
6
|
|
1
|
|
3
|
|
4
|
|
5
|
|
1
|
|
1
|
|
3
|
|
4
|
|
1
|
|
3
|
|
4
|
|
1
|
|
3
|
|
4
|
|
5
|
|
1
|
|
2
|
|
3
|
Click
|
|
5
|
Click
|
|
1
|
|
2
|
|
3
|
|
4
|
Click
|
|
1
|
|
2
|
|
3
|
|
4
|
|
5
|
In the Model Builder window, expand the Study 1>Solver Configurations>Solution 1 (sol1)>Stationary Solver 1 node, then click Parametric 1.
|
|
6
|
|
7
|
|
8
|
|
9
|
|
10
|
|
11
|
In the Model Builder window, under Study 1>Solver Configurations>Solution 1 (sol1)>Stationary Solver 1 click Fully Coupled 1.
|
|
12
|
|
13
|
|
14
|
|
15
|
|
16
|
|
1
|
|
2
|
In the Settings window for Surface, click Replace Expression in the upper-right corner of the Expression section. From the menu, choose Component 1 (comp1)>Solid Mechanics>Displacement>Displacement field - m>u - Displacement field, X component.
|
|
3
|
|
4
|
|
5
|
|
1
|
|
2
|
|
1
|
|
2
|
|
1
|
|
2
|
|
3
|
|
1
|
|
2
|
In the Settings window for Point Evaluation, type Point Evaluation: Penalty in the Label text field.
|
|
3
|
Locate the Data section. From the Dataset list, choose Study 1: Penalty/Parametric Solutions 1 (sol2).
|
|
4
|
|
5
|
|
7
|
Click Replace Expression in the upper-right corner of the Expressions section. From the menu, choose Component 1 (comp1)>Solid Mechanics>Displacement>Displacement field - m>u - Displacement field, X component.
|
|
8
|
Click
|
|
1
|
In the Model Builder window, under Component 1 (comp1)>Solid Mechanics (solid) right-click Contact 1 and choose Duplicate.
|
|
2
|
|
3
|
|
4
|
|
5
|
Click OK.
|
|
6
|
|
7
|
|
1
|
|
2
|
|
3
|
|
1
|
|
2
|
|
3
|
|
4
|
|
5
|
|
1
|
|
2
|
|
3
|
Click
|
|
5
|
Click
|
|
1
|
|
2
|
|
3
|
|
4
|
|
5
|
Right-click and choose Disable.
|
|
6
|
|
7
|
Click
|
|
9
|
|
10
|
In the Settings window for Study, type Study 2: Augmented Lagrangian, Segregated in the Label text field.
|
|
1
|
|
2
|
|
3
|
In the Model Builder window, expand the Study 2: Augmented Lagrangian, Segregated>Solver Configurations>Solution 6 (sol6)>Dependent Variables 1 node, then click Friction force (spatial frame) (comp1.solid.Tt_ap1).
|
|
4
|
|
5
|
|
6
|
In the Model Builder window, under Study 2: Augmented Lagrangian, Segregated>Solver Configurations>Solution 6 (sol6)>Dependent Variables 1 click Contact pressure (comp1.solid.Tn_ap1).
|
|
7
|
|
8
|
|
9
|
In the Model Builder window, expand the Study 2: Augmented Lagrangian, Segregated>Solver Configurations>Solution 6 (sol6)>Stationary Solver 1 node, then click Parametric 1.
|
|
10
|
|
11
|
|
12
|
|
13
|
|
14
|
|
1
|
In the Model Builder window, expand the Displacement: Augmented Lagrangian, Segregated node, then click Surface 1.
|
|
2
|
In the Settings window for Surface, click Replace Expression in the upper-right corner of the Expression section. From the menu, choose Component 1 (comp1)>Solid Mechanics>Displacement>Displacement field - m>u - Displacement field, X component.
|
|
3
|
|
4
|
|
5
|
|
1
|
|
2
|
In the Settings window for Group, type Applied Loads: Augmented Lagrangian, Segregated in the Label text field.
|
|
1
|
|
2
|
In the Settings window for 2D Plot Group, type Contact: Augmented Lagrangian, Segregated in the Label text field.
|
|
1
|
In the Model Builder window, expand the Contact: Augmented Lagrangian, Segregated node, then click Gray Surfaces.
|
|
2
|
|
3
|
|
1
|
|
2
|
In the Settings window for Point Evaluation, type Point Evaluation: Augmented Lagrangian, Segregated in the Label text field.
|
|
3
|
Locate the Data section. From the Dataset list, choose Study 2: Augmented Lagrangian, Segregated/Parametric Solutions 2 (sol7).
|
|
4
|
|
1
|
|
2
|
|
3
|
|
4
|
|
5
|
Right-click and choose Disable.
|
|
6
|
|
7
|
Right-click and choose Disable.
|