
|

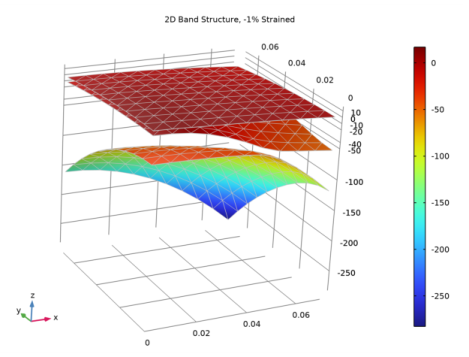
|
1
|
|
2
|
|
3
|
Click Add.
|
|
4
|
|
5
|
Click
|
|
6
|
|
7
|
Click
|
|
1
|
|
2
|
|
3
|
|
1
|
|
2
|
|
1
|
|
2
|
|
3
|
|
4
|
|
1
|
|
2
|
|
3
|
Locate the Parameters section. In the table, enter the following settings:
|
|
7
|
|
1
|
|
2
|
|
3
|
Locate the Parameters section. In the table, enter the following settings:
|
|
1
|
|
2
|
In the Settings window for Parameters, type Parameters 3 - Analytic formula in the Label text field.
|
|
3
|
|
4
|
Locate the Parameters section. In the table, enter the following settings:
|
|
1
|
|
2
|
|
3
|
|
4
|
|
5
|
|
1
|
In the Model Builder window, under Component 1 (comp1)>Global ODEs and DAEs (ge) click Global Equations 1.
|
|
2
|
|
1
|
|
2
|
|
3
|
|
1
|
|
2
|
In the Settings window for Second-Order Hamiltonian, type Second Order Hamiltonian 1: Diagonal F, G, lambda in the Label text field.
|
|
3
|
|
4
|
|
5
|
Click
|
|
6
|
In the Hamiltonian input table table, enter the following settings:
|
|
7
|
Click
|
|
8
|
In the Hamiltonian input table table, enter the following settings:
|
|
9
|
Click
|
|
10
|
In the Hamiltonian input table table, enter the following settings:
|
|
11
|
Click
|
|
12
|
In the Hamiltonian input table table, enter the following settings:
|
|
13
|
Click
|
|
14
|
In the Hamiltonian input table table, enter the following settings:
|
|
1
|
|
2
|
In the Settings window for Electron Potential Energy, type Electron Potential Energy 1: Diagonal F, G, lambda in the Label text field.
|
|
3
|
|
4
|
|
5
|
|
1
|
|
2
|
In the Settings window for Second-Order Hamiltonian, type Second Order Hamiltonian 2: Off-diagonal Kt, Ht in the Label text field.
|
|
3
|
|
4
|
|
5
|
Click
|
|
6
|
In the Hamiltonian input table table, enter the following settings:
|
|
7
|
Click
|
|
8
|
In the Hamiltonian input table table, enter the following settings:
|
|
9
|
Click
|
|
10
|
In the Hamiltonian input table table, enter the following settings:
|
|
11
|
Click
|
|
12
|
In the Hamiltonian input table table, enter the following settings:
|
|
13
|
Click
|
|
14
|
In the Hamiltonian input table table, enter the following settings:
|
|
1
|
|
2
|
In the Settings window for Zeroth-Order Hamiltonian, type Zeroth Order Hamiltonian 1: Off-diagonal Delta in the Label text field.
|
|
3
|
|
4
|
|
5
|
Click
|
|
6
|
In the Hamiltonian input table table, enter the following settings:
|
|
1
|
|
3
|
|
4
|
|
5
|
|
1
|
|
2
|
|
3
|
|
1
|
|
2
|
|
3
|
|
4
|
|
5
|
|
1
|
|
2
|
|
3
|
|
1
|
|
2
|
|
3
|
|
4
|
Locate the Physics and Variables Selection section. In the table, clear the Solve for check box for Global ODEs and DAEs (ge).
|
|
5
|
|
6
|
|
7
|
Click
|
|
9
|
Click
|
|
11
|
|
1
|
|
2
|
|
3
|
|
4
|
|
5
|
|
6
|
In the associated text field, type Negative axis: kz Positive axis: kx (1/angstrom).
|
|
7
|
|
8
|
In the associated text field, type Energy (meV).
|
|
9
|
|
10
|
|
11
|
|
12
|
|
13
|
|
1
|
|
2
|
|
3
|
Locate the Data section. From the Dataset list, choose Study 1: Fig. 5. Schrödinger Eq./Solution 1 (sol1).
|
|
4
|
|
5
|
|
6
|
|
8
|
|
9
|
|
10
|
|
1
|
|
2
|
|
3
|
|
4
|
|
5
|
|
1
|
|
2
|
|
3
|
|
4
|
|
1
|
|
2
|
|
1
|
In the Model Builder window, expand the Fig. 5. -1% Strained node, then click Global 1 - Schrödinger Eq. HH.
|
|
2
|
|
3
|
|
1
|
|
2
|
|
3
|
|
1
|
|
2
|
|
3
|
|
1
|
|
2
|
|
3
|
|
4
|
|
5
|
|
1
|
|
2
|
|
3
|
|
4
|
|
1
|
|
2
|
|
3
|
|
4
|
|
5
|
|
1
|
|
2
|
|
3
|
|
4
|
|
5
|
|
6
|
Click to expand the Coloring and Style section. Find the Line style subsection. From the Line list, choose None.
|
|
7
|
|
8
|
|
9
|
|
1
|
|
2
|
|
3
|
|
4
|
|
1
|
|
2
|
|
3
|
|
4
|
|
5
|
|
1
|
In the Settings window for Study, type Study 3: 2D Dispersion Schrödinger Eq. in the Label text field.
|
|
2
|
|
1
|
|
3
|
|
1
|
|
2
|
|
3
|
Locate the Data section. From the Dataset list, choose Study 3: 2D Dispersion Schrödinger Eq./Solution 3 (sol3).
|
|
4
|
|
1
|
|
2
|
In the Settings window for Global Evaluation, type Global Evaluation 1: Schrödinger eq. in the Label text field.
|
|
3
|
|
5
|
|
1
|
Go to the Table window.
|
|
2
|
|
1
|
|
2
|
|
3
|
|
1
|
In the Settings window for 2D Plot Group, type 2D Band Structure, -1% Strained in the Label text field.
|
|
2
|
|
1
|
|
2
|
|
3
|
|
4
|
|
1
|
In the Model Builder window, expand the Evaluation Group 2: LH node, then click Global Evaluation 1: Schrödinger eq..
|
|
2
|
|
4
|
|
1
|
|
2
|
|
3
|
|
4
|
|
1
|
|
2
|
|
3
|
|
1
|
In the Model Builder window, expand the Evaluation Group 3: CH node, then click Global Evaluation 1: Schrödinger eq..
|
|
2
|
|
4
|
|
1
|
|
2
|
|
3
|
|
4
|
|
1
|
|
2
|
|
3
|
|
4
|
|
5
|
|
1
|
|
2
|
|
1
|
|
2
|
|
3
|
|
4
|
|
1
|
|
2
|
In the Settings window for Global Evaluation, type Global Evaluation 2: Analytic in the Label text field.
|
|
3
|
Locate the Data section. From the Dataset list, choose Study 4: 2D Dispersion Analytic/Solution 4 (sol4).
|
|
4
|
|
5
|
Locate the Expressions section. In the table, enter the following settings:
|
|
6
|
|
1
|
|
2
|
|
3
|
|
4
|
|
5
|
|
6
|
Select the Wireframe check box.
|
|
7
|
|
8
|
Clear the Color check box.
|
|
1
|
|
2
|
In the Settings window for Global Evaluation, type Global Evaluation 2: Analytic in the Label text field.
|
|
3
|
Locate the Data section. From the Dataset list, choose Study 4: 2D Dispersion Analytic/Solution 4 (sol4).
|
|
4
|
|
5
|
|
6
|
Locate the Expressions section. In the table, enter the following settings:
|
|
7
|
|
1
|
|
2
|
|
3
|
|
1
|
|
2
|
In the Settings window for Global Evaluation, type Global Evaluation 2: Analytic in the Label text field.
|
|
3
|
Locate the Data section. From the Dataset list, choose Study 4: 2D Dispersion Analytic/Solution 4 (sol4).
|
|
4
|
|
5
|
Locate the Expressions section. In the table, enter the following settings:
|
|
6
|
|
1
|
|
2
|
|
3
|
|
4
|
|
5
|
|
1
|
|
2
|
|
3
|
|
4
|
|
5
|
|
6
|
|
7
|
|
8
|
|
9
|