
|
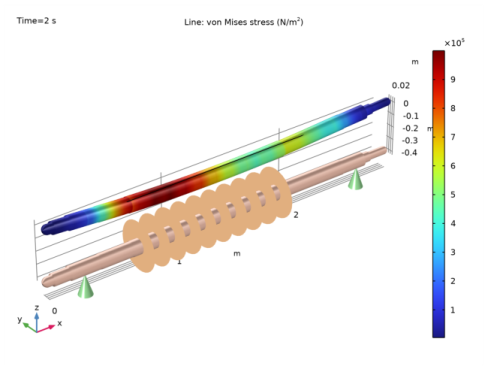
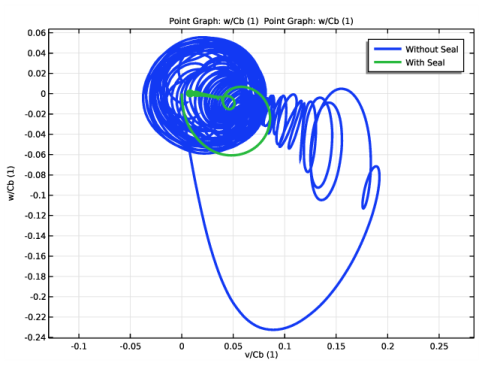

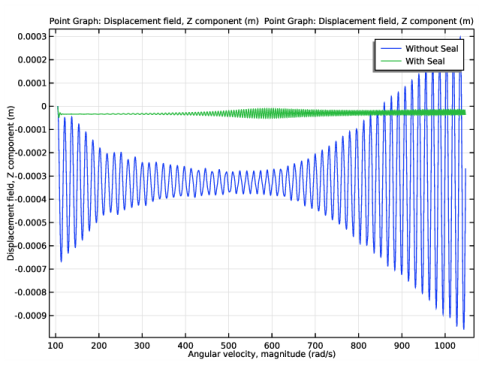
|
1
|
|
2
|
|
3
|
Click Add.
|
|
4
|
Click
|
|
5
|
|
6
|
Click
|
|
1
|
|
2
|
|
3
|
|
4
|
Browse to the model’s Application Libraries folder and double-click the file rotor_stability_with_seal_stations.txt.
|
|
5
|
|
1
|
|
2
|
|
3
|
|
4
|
Browse to the model’s Application Libraries folder and double-click the file rotor_stability_with_seal_rotor_dia.txt.
|
|
5
|
|
1
|
|
2
|
|
3
|
|
4
|
Browse to the model’s Application Libraries folder and double-click the file rotor_stability_with_seal_bearing.txt.
|
|
5
|
|
1
|
|
2
|
|
3
|
|
4
|
Browse to the model’s Application Libraries folder and double-click the file rotor_stability_with_seal_impellers.txt.
|
|
5
|
|
1
|
|
2
|
|
3
|
|
4
|
Browse to the model’s Application Libraries folder and double-click the file rotor_stability_with_seal_seal_properties.txt.
|
|
5
|
|
1
|
|
2
|
|
3
|
|
4
|
In the x text field, type x1 x2 x3 xb1 x4 x5 xs1 xd1 xs2 xd2 xs3 xd3 xs4 xd4 xs5 xd5 xs6 xd6 xs7 xd7 xs8 xd8 xs9 xd9 xs10 xd10 x6 xp x7 xb2 x8 x9 x10.
|
|
5
|
|
6
|
|
7
|
|
1
|
|
2
|
|
3
|
|
4
|
|
5
|
Browse to the model’s Application Libraries folder and double-click the file rotor_stability_with_seal_interpolation.txt.
|
|
6
|
|
7
|
|
8
|
|
9
|
In the Argument table, enter the following settings:
|
|
10
|
Click
|
|
1
|
|
2
|
|
3
|
|
4
|
|
1
|
|
2
|
|
3
|
In the text field, type 4500[rpm/s]*t+1000[rpm].
|
|
1
|
In the Model Builder window, under Component 1 (comp1)>Beam Rotor (rotbm) click Rotor Cross Section 1.
|
|
2
|
|
3
|
|
1
|
|
2
|
|
3
|
|
1
|
|
3
|
|
4
|
|
5
|
|
6
|
|
7
|
|
8
|
|
9
|
|
1
|
|
3
|
|
4
|
|
5
|
|
6
|
|
7
|
|
8
|
|
1
|
|
2
|
|
3
|
|
5
|
|
6
|
|
7
|
|
1
|
In the Model Builder window, under Component 1 (comp1)>Beam Rotor (rotbm) right-click Disk 1 and choose Duplicate.
|
|
2
|
|
3
|
|
5
|
|
6
|
|
7
|
|
1
|
In the Model Builder window, under Component 1 (comp1)>Beam Rotor (rotbm), Ctrl-click to select Disk 1, Disk 2-9, and Disk 10.
|
|
2
|
Right-click and choose Group.
|
|
1
|
|
2
|
|
3
|
|
1
|
|
2
|
|
3
|
In the Model Builder window, expand the Study 1>Solver Configurations>Solution 1 (sol1)>Time-Dependent Solver 1 node, then click Fully Coupled 1.
|
|
4
|
|
5
|
|
6
|
|
7
|
|
8
|
|
1
|
|
2
|
|
1
|
|
3
|
|
4
|
|
5
|
|
6
|
|
7
|
|
8
|
|
9
|
|
1
|
|
2
|
|
3
|
|
4
|
|
1
|
|
2
|
|
3
|
|
4
|
|
5
|
|
6
|
Locate the Fluid Properties section. From the ρ list, choose User defined. In the associated text field, type rho_f.
|
|
7
|
|
8
|
|
9
|
|
10
|
|
11
|
|
1
|
|
2
|
|
3
|
|
1
|
|
1
|
|
2
|
|
3
|
|
1
|
In the Model Builder window, under Component 1 (comp1)>Beam Rotor (rotbm), Ctrl-click to select Liquid Annular Seal 1, Liquid Annular Seal 2, Liquid Annular Seal 3, and Liquid Annular Seal 4.
|
|
2
|
Right-click and choose Duplicate.
|
|
1
|
|
2
|
|
1
|
|
2
|
|
3
|
|
1
|
|
2
|
|
3
|
|
1
|
|
2
|
|
3
|
|
1
|
|
2
|
|
3
|
|
1
|
|
2
|
|
3
|
|
1
|
In the Model Builder window, under Component 1 (comp1)>Beam Rotor (rotbm), Ctrl-click to select Liquid Annular Seal 1, Liquid Annular Seal 2, Liquid Annular Seal 3, Liquid Annular Seal 4, Liquid Annular Seal 5, Liquid Annular Seal 6, Liquid Annular Seal 7, Liquid Annular Seal 8, Liquid Annular Seal 9, and Liquid Annular Seal 10.
|
|
2
|
Right-click and choose Group.
|
|
1
|
|
2
|
|
1
|
|
2
|
|
3
|
|
4
|
|
5
|
|
6
|
Locate the Fluid Properties section. From the ρ list, choose User defined. In the associated text field, type rho_f.
|
|
7
|
|
8
|
|
9
|
|
11
|
|
1
|
|
2
|
|
3
|
|
4
|
|
1
|
|
2
|
|
1
|
|
2
|
|
3
|
In the Model Builder window, expand the Study 2>Solver Configurations>Solution 2 (sol2)>Time-Dependent Solver 1 node, then click Fully Coupled 1.
|
|
4
|
|
5
|
|
6
|
|
7
|
|
8
|
|
1
|
|
1
|
|
2
|
|
3
|
|
4
|
Locate the Legends section. In the table, enter the following settings:
|
|
5
|
|
1
|
|
2
|
In the Settings window for 1D Plot Group, type Balance Piston Seal Stiffness in the Label text field.
|
|
3
|
|
1
|
|
2
|
In the Settings window for Global, click Replace Expression in the upper-right corner of the y-Axis Data section. From the menu, choose Component 1 (comp1)>Beam Rotor>Balance Piston Seal>rotbm.las11.Kd - Direct stiffness - N/m.
|
|
3
|
Click Add Expression in the upper-right corner of the y-Axis Data section. From the menu, choose Component 1 (comp1)>Beam Rotor>Balance Piston Seal>rotbm.las11.kc - Cross-coupled stiffness - N/m.
|
|
4
|
|
5
|
|
6
|
|
7
|
|
1
|
|
2
|
|
3
|
|
1
|
|
2
|
In the Settings window for 1D Plot Group, type Vertical Displacement at Impeller 5 in the Label text field.
|
|
1
|
|
2
|
|
4
|
|
5
|
|
6
|
|
7
|
|
8
|
|
1
|
|
2
|
|
3
|
|
4
|
Locate the Legends section. In the table, enter the following settings:
|
|
5
|
|
1
|
|
2
|
|
3
|
|
4
|
In the tree, select Component 1 (Comp1)>Beam Rotor (Rotbm)>Seals and Component 1 (Comp1)>Beam Rotor (Rotbm)>Balance Piston Seal.
|
|
5
|
Click
|