
|
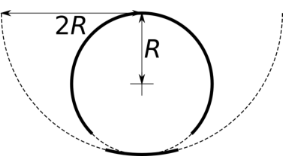
|
•
|
m (dimensionless integer) is the diffraction order,
|
|
•
|
λ (SI unit: m) is the wavelength,
|
|
•
|
d (SI unit: m) is the spacing between successive grooves or unit cells in the grating,
|
|
•
|
α (SI unit: rad) is the angle of incidence, and
|
|
•
|
|
1
|
|
2
|
|
3
|
Click Add.
|
|
4
|
Click
|
|
5
|
|
6
|
Click
|
|
1
|
|
2
|
|
1
|
|
2
|
|
3
|
From the Geometry shape function list, choose Cubic Lagrange. The ray tracing algorithm used by the Geometrical Optics interface computes the refracted ray direction based on a discretized geometry via the underlying finite element mesh. A cubic geometry shape order usually introduces less discretization error compared to the default, which uses linear and quadratic polynomials.
|
|
1
|
|
2
|
|
3
|
|
4
|
|
5
|
|
6
|
|
1
|
|
2
|
|
3
|
|
4
|
|
5
|
|
6
|
|
7
|
|
1
|
|
2
|
|
3
|
|
4
|
On the object c1, select Boundaries 5 and 6 only.
|
|
5
|
On the object c2, select Boundaries 2 and 3 only.
|
|
6
|
|
7
|
|
1
|
|
2
|
|
3
|
From the Wavelength distribution of released rays list, choose Polychromatic, specify vacuum wavelength.
|
|
4
|
|
1
|
|
2
|
In the Settings window for Auxiliary Dependent Variable, locate the Auxiliary Dependent Variable section.
|
|
3
|
|
1
|
|
2
|
|
3
|
|
4
|
|
5
|
Click Preview Initial Coordinates in the upper-right corner of the Initial Coordinates section. A red dot will be shown in the Graphics window, marking the location of the entrance pupil on the Rowland circle.
|
|
6
|
|
7
|
|
8
|
Specify the r vector as
|
|
9
|
|
10
|
|
11
|
|
1
|
|
3
|
|
4
|
|
5
|
|
6
|
|
7
|
|
1
|
|
2
|
Expand the Auxiliary Dependent Variables, Reflected Ray section.
|
|
3
|
Select the Assign new value to auxiliary variable : m check box.
|
|
4
|
In the text field, enter a numeric value corresponding to the diffraction order. For example, for the Diffraction Order (m = -3) node, type -3.
|
|
1
|
|
3
|
Keep the default value from the Wall condition list, Freeze. Rays that hit the selected boundaries will stop propagating, but their final positions will still be available for postprocessing.
|
|
1
|
|
2
|
|
3
|
|
4
|
|
1
|
|
2
|
|
3
|
|
4
|
|
5
|
|
1
|
In the Settings window for 2D Plot Group, type Ray Trajectories, Diffraction Order in the Label text field.
|
|
2
|
|
3
|
|
1
|
In the Model Builder window, expand the Results>Ray Trajectories, Diffraction Order>Ray Trajectories 1 node, then click Color Expression 1.
|
|
2
|
|
3
|
|
4
|
Select the Description check box.
|
|
5
|
In the associated text field, type Diffraction order number.
|
|
6
|
|
7
|
|
1
|
|
2
|
In the Settings window for 2D Plot Group, type Ray Trajectories, Vacuum Wavelength (nm) in the Label text field.
|
|
3
|
|
1
|
In the Model Builder window, expand the Results>Ray Trajectories, Vacuum Wavelength (nm)>Ray Trajectories 1 node, then click Color Expression 1.
|
|
2
|
In the Settings window for Color Expression, click Replace Expression in the upper-right corner of the Expression section. From the menu, choose Component 1 (comp1)>Geometrical Optics>Ray properties>gop.lambda0 - Vacuum wavelength - m.
|
|
3
|
|
4
|
|
1
|
|
2
|
|
3
|
|
4
|
|
1
|
In the Ray Trajectories, Vacuum Wavelength (nm) toolbar, click
|
|
2
|
|
3
|
|
1
|
|
2
|
|
3
|
|
4
|
|
5
|
|
1
|
|
2
|
|
3
|
|
1
|
|
2
|
|
3
|
|
4
|
|
5
|
|
6
|
Select the Description check box.
|
|
7
|
In the associated text field, type Diffraction order.
|
|
8
|
|
9
|
Click
|
|
10
|
|
11
|
|
12
|
|
13
|
Click Replace.
|
|
14
|
|
15
|
|
16
|