
|
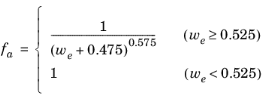 .
.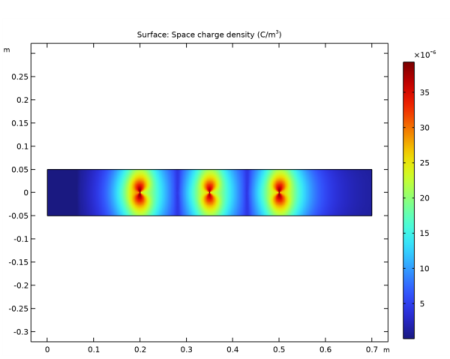

|
•
|
A Stationary study that couples the Laminar Flow (spf), Electrostatics (es) and Charge Transport (ct) interfaces.
|
|
•
|
A Time Dependent study that solves for the particle trajectories using the Particle Tracing for Fluid Flow (fpt) interface to obtain the particle collection efficiency.
|
|
1
|
In the Model Wizard window, Select the Laminar Flow (spf) interface and Corona Discharge to compute the fluid velocity, the electric field, and the space charge density that are necessary for the Particle Tracing for Fluid Flow (fpt) interface to compute the particle charging and trajectories.
|
|
2
|
click
|
|
3
|
|
4
|
Click Add.
|
|
5
|
|
6
|
Click Add.
|
|
7
|
Click
|
|
8
|
|
9
|
Click
|
|
1
|
|
2
|
|
1
|
|
2
|
|
3
|
|
4
|
|
5
|
|
1
|
|
2
|
|
3
|
|
4
|
|
1
|
|
2
|
Select the object c1 only.
|
|
3
|
|
4
|
|
5
|
|
1
|
|
2
|
Select the object r1 only.
|
|
3
|
|
4
|
|
5
|
|
6
|
|
1
|
|
2
|
|
3
|
In the tree, select Built-in>Air.
|
|
4
|
|
5
|
|
1
|
In the Model Builder window, under Component 1 (comp1) right-click Laminar Flow (spf) and choose Inlet.
|
|
3
|
|
4
|
|
5
|
|
1
|
|
1
|
|
3
|
|
4
|
Specify the F vector as
|
|
1
|
|
1
|
|
2
|
|
3
|
Select the Convection check box.
|
|
1
|
In the Model Builder window, under Component 1 (comp1)>Charge Transport (ct) click Transport Properties 1.
|
|
2
|
|
3
|
|
4
|
|
1
|
|
2
|
|
3
|
|
4
|
|
1
|
|
2
|
|
3
|
|
4
|
|
5
|
|
1
|
In the Model Builder window, under Component 1 (comp1) right-click Mesh 1 and choose Edit Physics-Induced Sequence.
|
|
2
|
|
3
|
|
1
|
|
2
|
|
3
|
|
4
|
|
5
|
|
6
|
|
1
|
|
2
|
|
3
|
|
4
|
|
1
|
|
2
|
|
3
|
|
1
|
|
2
|
|
3
|
|
4
|
|
5
|
|
1
|
In the Settings window for Particle Tracing for Fluid Flow, locate the Particle Release and Propagation section.
|
|
2
|
|
3
|
Locate the Additional Variables section. From the Particle size distribution list, choose Specify particle diameter.
|
|
4
|
Locate the Particle Release and Propagation section. Select the Include rarefaction effects check box.
|
|
5
|
|
1
|
|
1
|
|
1
|
|
3
|
|
4
|
|
1
|
|
3
|
|
4
|
|
5
|
|
1
|
|
3
|
|
4
|
|
5
|
|
6
|
|
1
|
|
2
|
|
3
|
From the ρp list, choose User defined. Locate the Charge Number section. From the Charge specification list, choose Charge Accumulation 1.
|
|
4
|
Locate the Additional Material Properties section. From the εr,p list, choose User defined. In the associated text field, type 5.
|
|
1
|
|
2
|
|
3
|
|
4
|
|
5
|
|
6
|
|
7
|
|
8
|
Click Replace.
|
|
9
|
|
10
|
|
11
|
Click
|
|
12
|
|
13
|
|
14
|
|
15
|
|
16
|
Click Replace.
|
|
1
|
|
2
|
|
3
|
Find the Studies subsection. In the Select Study tree, select Preset Studies for Some Physics Interfaces>Time Dependent.
|
|
4
|
|
5
|
|
1
|
|
2
|
In the table, clear the Solve for check boxes for Laminar Flow (spf), Electrostatics (es), and Charge Transport (ct).
|
|
3
|
In the table, clear the Solve for check boxes for Space Charge Density Coupling 1 (scdc1), Potential Coupling 1 (pc1), and Electrode 1 (el1).
|
|
4
|
|
5
|
Click to expand the Values of Dependent Variables section. Find the Values of variables not solved for subsection. From the Settings list, choose User controlled.
|
|
6
|
|
7
|
|
8
|
|
9
|
|
10
|
|
1
|
In the Settings window for 2D Plot Group, type Particle Trajectories rp = 1e-8 m in the Label text field.
|
|
2
|
|
3
|
|
4
|
|
1
|
In the Model Builder window, expand the Particle Trajectories rp = 1e-8 m node, then click Particle Trajectories 1.
|
|
2
|
|
3
|
|
4
|
|
5
|
|
1
|
In the Model Builder window, expand the Particle Trajectories 1 node, then click Color Expression 1.
|
|
2
|
|
3
|
|
1
|
|
2
|
|
3
|
|
4
|
|
5
|
|
1
|
|
2
|
In the Settings window for 2D Plot Group, type Particle Trajectories rp = 2e-7 m in the Label text field.
|
|
3
|
|
4
|
|
1
|
In the Model Builder window, expand the Results>Particle Trajectories rp = 2e-7 m>Particle Trajectories 1 node, then click Filter 1.
|
|
2
|
|
3
|
|
4
|
|
1
|
|
2
|
In the Settings window for 2D Plot Group, type Particle Trajectories rp = 2e-6 m in the Label text field.
|
|
3
|
|
4
|
|
1
|
In the Model Builder window, expand the Results>Particle Trajectories rp = 2e-6 m>Particle Trajectories 1 node, then click Filter 1.
|
|
2
|
|
3
|
|
4
|
|
1
|
|
2
|
In the Settings window for 2D Plot Group, type Particle Trajectories rp = 5e-6 m in the Label text field.
|
|
3
|
|
4
|
|
1
|
In the Model Builder window, expand the Results>Particle Trajectories rp = 5e-6 m>Particle Trajectories 1 node, then click Filter 1.
|
|
2
|
|
3
|
|
4
|
|
1
|
|
2
|
|
3
|
|
4
|
|
5
|
|
1
|
|
2
|
In the Settings window for 1D Plot Group, type Efficiency vs. Particle Radius in the Label text field.
|
|
3
|
|
4
|
|
5
|
|
6
|
|
7
|
In the associated text field, type Particle radius (µm).
|
|
8
|
|
9
|
In the associated text field, type Particle collection efficienty.
|
|
10
|
|
1
|
|
2
|
|
3
|
|
4
|
|
5
|
|
6
|
|
7
|
|
1
|
|
2
|
In the Settings window for 1D Plot Group, type Accumulated Charge Number vs. Particle Radius in the Label text field.
|
|
3
|
|
4
|
|
1
|
In the Model Builder window, expand the Accumulated Charge Number vs. Particle Radius node, then click Particle 1.
|
|
2
|
|
3
|
|
4
|