
|
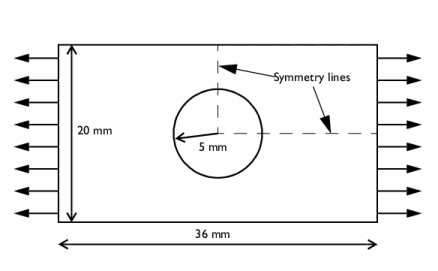
|
•
|
|
•
|
Plastic properties: Yield stress 243 MPa and a linear isotropic hardening with tangent modulus 2171 MPa.
|
|
•
|
The right vertical edge is subjected to a stress, which increases from zero to a maximum value of 133.65 MPa and then is released. The peak value is selected so that the mean stress over the section through the hole is 10% above the yield stress (=1.1·243·(20−10)/20). The complete release of the stress corresponds to a parameter value of 2.2, see Figure 2.
|
|
•
|
In Study 1, a plate that uses triangular mesh elements is used, see Figure 3. The plate is loaded, and then released using the prescribed stress on the right vertical edge, see Figure 2.
|
|
•
|
In Study 2, a plate that uses quadrilateral mesh elements is used, see Figure 4. This study is started from an intermediate stage, corresponding to a parameter value of 0.8, see Figure 2. The displacements and plastic strains from the plate in Study 1 are mapped onto the plate in Study 2..
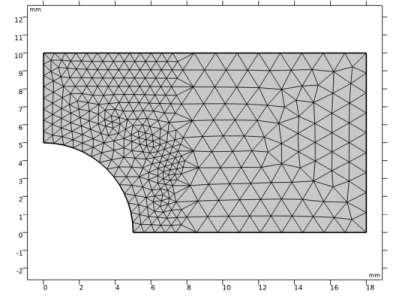 |
|
1
|
|
2
|
|
3
|
Click Add.
|
|
4
|
Click
|
|
5
|
|
6
|
Click
|
|
1
|
|
2
|
|
3
|
|
1
|
|
2
|
|
3
|
|
4
|
|
5
|
|
1
|
|
2
|
|
3
|
|
4
|
|
1
|
|
2
|
Select the object r1 only.
|
|
3
|
|
4
|
|
5
|
Select the object c1 only.
|
|
6
|
|
1
|
In the Model Builder window, under Global Definitions right-click Materials and choose Blank Material.
|
|
2
|
|
3
|
In the Model Builder window, under Global Definitions>Materials>Material 1 (mat1) click Basic (def).
|
|
4
|
|
5
|
|
6
|
|
7
|
|
8
|
Click OK.
|
|
9
|
|
11
|
|
12
|
|
13
|
Click OK.
|
|
14
|
|
16
|
|
17
|
|
18
|
Click OK.
|
|
19
|
|
21
|
|
22
|
|
23
|
|
24
|
|
25
|
In the Material properties tree, select Solid Mechanics>Elastoplastic Material>Elastoplastic Material Model.
|
|
26
|
|
27
|
In the Model Builder window, under Global Definitions>Materials>Material 1 (mat1) click Elastoplastic material model (ElastoplasticModel).
|
|
28
|
|
1
|
|
2
|
|
1
|
|
2
|
|
3
|
|
5
|
|
6
|
In the Function table, enter the following settings:
|
|
7
|
Click
|
|
1
|
|
2
|
|
3
|
|
1
|
|
1
|
|
3
|
|
4
|
|
1
|
|
1
|
|
2
|
|
3
|
|
4
|
|
5
|
|
6
|
|
1
|
|
2
|
|
3
|
|
4
|
Click
|
|
6
|
|
1
|
|
2
|
|
3
|
|
1
|
|
2
|
|
3
|
|
1
|
|
2
|
In the Settings window for 2D Plot Group, type Plastic Region, Triangular Mesh in the Label text field.
|
|
1
|
|
2
|
|
3
|
|
4
|
|
1
|
|
2
|
|
3
|
|
1
|
|
2
|
|
3
|
|
4
|
|
5
|
Click Import.
|
|
1
|
|
2
|
|
3
|
|
4
|
|
5
|
|
1
|
|
2
|
|
3
|
|
1
|
|
2
|
|
3
|
|
4
|
|
5
|
|
1
|
In the Model Builder window, under Component 2 (comp2)>Solid Mechanics 2 (solid2)>Linear Elastic Material 1>Plasticity 1 click Set Variables 1.
|
|
2
|
|
3
|
|
4
|
|
5
|
|
1
|
|
1
|
|
3
|
|
4
|
|
1
|
|
2
|
|
3
|
|
1
|
|
2
|
|
3
|
|
5
|
|
6
|
|
1
|
|
2
|
|
3
|
|
4
|
|
5
|
|
1
|
|
2
|
|
3
|
Click to expand the Values of Dependent Variables section. Find the Initial values of variables solved for subsection. From the Settings list, choose User controlled.
|
|
4
|
|
5
|
|
6
|
Find the Values of variables not solved for subsection. From the Settings list, choose User controlled.
|
|
7
|
|
8
|
|
9
|
|
10
|
|
11
|
Click
|
|
13
|
Click
|
|
1
|
|
2
|
|
3
|
|
1
|
|
2
|
|
3
|
|
1
|
In the Model Builder window, expand the Results>Equivalent Plastic Strain (solid2) node, then click Equivalent Plastic Strain (solid2).
|
|
2
|
In the Settings window for 2D Plot Group, type Plastic Region, Quadrilateral Mesh in the Label text field.
|
|
1
|
|
2
|
|
3
|
|
4
|
|
1
|
|
2
|
|
3
|