
|
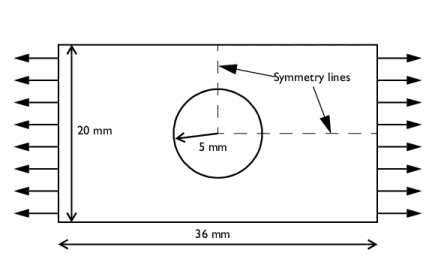
|
•
|
|
•
|
Plastic properties: Yield stress 243 MPa and a linear isotropic hardening with tangent modulus 2171 MPa.
|
|
•
|
The right vertical edge is subjected to a stress, which increases from zero to a maximum value of 133.65 MPa and then is released again. The peak value is selected so that the mean stress over the section through the hole is 10% above the yield stress (=1.1·243·(20−10)/20).
|
|
1
|
|
2
|
|
3
|
Click Add.
|
|
4
|
Click
|
|
5
|
|
6
|
Click
|
|
1
|
|
2
|
|
3
|
|
1
|
|
2
|
|
3
|
|
4
|
|
5
|
|
1
|
|
2
|
|
3
|
|
4
|
|
1
|
|
2
|
Select the object r1 only.
|
|
3
|
|
4
|
|
5
|
Select the object c1 only.
|
|
6
|
|
1
|
|
2
|
|
1
|
|
2
|
|
3
|
|
5
|
|
6
|
In the Function table, enter the following settings:
|
|
7
|
Click
|
|
1
|
|
2
|
|
3
|
|
4
|
|
1
|
|
2
|
|
1
|
In the Model Builder window, under Component 1 (comp1) right-click Materials and choose Blank Material.
|
|
2
|
|
1
|
|
1
|
|
3
|
|
4
|
|
1
|
|
1
|
|
2
|
|
3
|
|
4
|
|
5
|
|
6
|
|
1
|
|
2
|
|
3
|
|
4
|
Click
|
|
6
|
|
7
|
|
8
|
|
1
|
|
2
|
|
1
|
|
2
|
In the Settings window for 2D Plot Group, type Plastic Region, Linear Hardening in the Label text field.
|
|
1
|
In the Model Builder window, expand the Plastic Region, Linear Hardening node, then click Contour 1.
|
|
2
|
|
3
|
|
1
|
|
2
|
|
3
|
|
4
|
|
5
|
Repeat steps 3, 4 and 5 for Parameter value (para) 0.65, 0.75, 0.85, 0.95, and 1.05 to reproduce the remaining subplots in Figure 2.
|
|
1
|
|
2
|
|
3
|
|
5
|
|
6
|
In the Function table, enter the following settings:
|
|
7
|
|
8
|
Click
|
|
1
|
|
2
|
|
1
|
|
2
|
In the Settings window for Plasticity, type Interpolated Hardening and User Defined Plastic Flow in the Label text field.
|
|
3
|
|
4
|
|
5
|
|
6
|
|
7
|
|
1
|
In the Model Builder window, expand the Interpolated Hardening and User Defined Plastic Flow node, then click Component 1 (comp1)>Materials>Material 1 (mat1).
|
|
2
|
|
1
|
|
2
|
|
3
|
|
4
|
|
5
|
|
1
|
|
2
|
|
3
|
Click
|
|
5
|
|
6
|
In the Settings window for Study, type Interpolated Hardening and User Defined Plastic Flow in the Label text field.
|
|
7
|
|
1
|
In the Settings window for 2D Plot Group, type Stress, Interpolated Hardening and User Defined Plastic Flow in the Label text field.
|
|
1
|
|
2
|
In the Settings window for 2D Plot Group, type Plastic Region, Interpolated Hardening and User Defined Plastic Flow in the Label text field.
|
|
1
|
In the Model Builder window, expand the Plastic Region, Interpolated Hardening and User Defined Plastic Flow node, then click Contour 1.
|
|
2
|
|
3
|
|
1
|
|
2
|
|
3
|
|
4
|
In the tree, select Component 1 (Comp1)>Solid Mechanics (Solid)>Linear Elastic Material 1>Interpolated Hardening and User Defined Plastic Flow.
|
|
5
|
Right-click and choose Disable.
|