
|
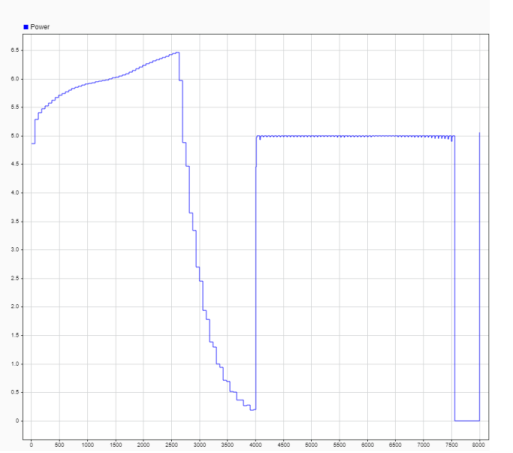
|
1
|
|
2
|
In the Application Libraries window, select Battery Design Module>Batteries, Lithium-Ion>capacity_fade_seed in the tree.
|
|
3
|
Click
|
|
1
|
|
2
|
|
4
|
|
1
|
In the Model Builder window, expand the Component 1 (comp1) node, then click Lithium-Ion Battery (liion).
|
|
2
|
|
3
|
|
1
|
In the Model Builder window, expand the Lithium-Ion Battery (liion) node, then click Initial Cell Charge Distribution 1.
|
|
2
|
In the Settings window for Initial Cell Charge Distribution, locate the Battery Cell Parameters section.
|
|
3
|
|
1
|
|
3
|
|
4
|
|
5
|
|
1
|
|
2
|
|
3
|
|
1
|
|
2
|
|
3
|
|
1
|
|
2
|
|
1
|
|
2
|
|
3
|
|
4
|
|
5
|
|
1
|
|
2
|
|
3
|
Click to expand the Values of Dependent Variables section. Find the Initial values of variables solved for subsection. From the Settings list, choose User controlled.
|
|
4
|
|
5
|
|
6
|
|
1
|
|
2
|
|
1
|
|
2
|
|
3
|
|
4
|
|
6
|
Locate the Outputs section. In the table, enter the following settings:
|
|
7
|
Locate the Study section. Find the Store solution subsection. Clear the According to study step settings check box.
|
|
8
|
Click
|
|
2
|
In MATLAB enter the command mphapplicationlibraries to start the GUI for viewing models from the LiveLink for Simulink application library.
|