
|
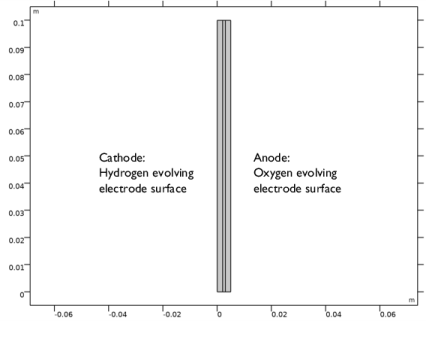
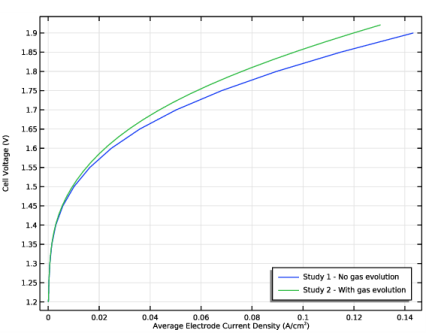

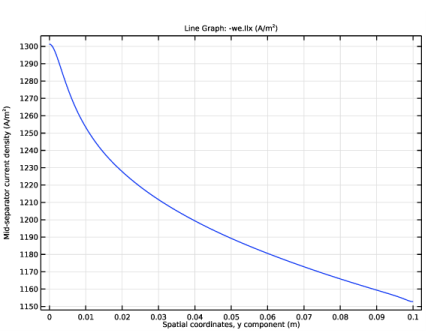
|
1
|
|
2
|
|
3
|
Click Add.
|
|
4
|
In the Select Physics tree, select Fluid Flow>Multiphase Flow>Euler-Euler Model>Euler-Euler Model, Laminar Flow (ee).
|
|
5
|
Click Add.
|
|
6
|
Click
|
|
7
|
In the Select Study tree, select Preset Studies for Selected Physics Interfaces>Water Electrolyzer>Stationary with Initialization.
|
|
8
|
Click
|
|
1
|
|
2
|
|
3
|
|
4
|
Browse to the model’s Application Libraries folder and double-click the file alkaline_electrolyzer_parameters.txt.
|
|
1
|
|
2
|
|
3
|
|
4
|
|
5
|
Locate the Selections of Resulting Entities section. Select the Resulting objects selection check box.
|
|
6
|
|
1
|
|
2
|
|
3
|
|
4
|
|
5
|
|
6
|
Locate the Selections of Resulting Entities section. Select the Resulting objects selection check box.
|
|
7
|
|
1
|
|
2
|
|
3
|
|
4
|
|
5
|
|
6
|
Locate the Selections of Resulting Entities section. Select the Resulting objects selection check box.
|
|
1
|
|
1
|
|
2
|
|
3
|
|
4
|
On the object fin, select Boundary 1 only.
|
|
1
|
|
2
|
|
3
|
|
4
|
On the object fin, select Boundary 10 only.
|
|
1
|
|
2
|
|
3
|
|
4
|
On the object fin, select Boundaries 2 and 8 only.
|
|
1
|
|
2
|
|
3
|
|
4
|
On the object fin, select Boundaries 3 and 9 only.
|
|
1
|
|
2
|
|
3
|
|
4
|
On the object fin, select Boundaries 4 and 7 only.
|
|
1
|
|
2
|
|
3
|
|
4
|
|
5
|
In the Add dialog box, in the Selections to add list, choose Hydrogen Electrode and Oxygen Electrode.
|
|
6
|
Click OK.
|
|
1
|
|
2
|
|
3
|
|
4
|
In the Add dialog box, in the Selections to add list, choose Hydrogen Gas Compartment and Oxygen Gas Compartment.
|
|
5
|
Click OK.
|
|
1
|
|
2
|
|
3
|
|
4
|
|
5
|
Click
|
|
6
|
|
1
|
|
2
|
|
3
|
|
4
|
|
5
|
|
1
|
|
2
|
|
3
|
|
4
|
Locate the O2 Gas Mixture section. Find the Transport mechanisms subsection. Clear the Include gas phase diffusion check box.
|
|
5
|
|
1
|
|
2
|
|
3
|
|
4
|
|
5
|
|
1
|
|
2
|
|
3
|
|
4
|
|
5
|
|
1
|
|
3
|
|
4
|
|
1
|
|
3
|
|
4
|
|
1
|
|
2
|
|
3
|
|
1
|
|
2
|
|
3
|
|
1
|
|
2
|
|
3
|
|
4
|
|
5
|
|
1
|
|
2
|
|
3
|
|
4
|
|
1
|
|
2
|
|
3
|
|
4
|
|
5
|
|
1
|
|
2
|
|
3
|
|
4
|
Find the Expression for remaining selection subsection. In the Concentration text field, type c_KOH.
|
|
5
|
|
6
|
|
7
|
|
8
|
|
1
|
|
2
|
|
3
|
|
4
|
Click Replace Expression in the upper-right corner of the Expression section. From the menu, choose Component 1 (comp1)>Water Electrolyzer>Electrode kinetics>we.iloc_o2er1 - Local current density - A/m².
|
|
5
|
|
6
|
Select the Description check box.
|
|
7
|
In the associated text field, type Average cell current density.
|
|
1
|
|
2
|
|
1
|
In the Model Builder window, expand the Study 1 - No Gas Evolution node, then click Step 2: Stationary.
|
|
2
|
|
3
|
|
4
|
|
5
|
Click
|
|
7
|
|
1
|
|
2
|
|
3
|
|
4
|
|
5
|
|
1
|
|
2
|
|
3
|
In the Settings window for Variables, type Variables 1 - Hydrogen Gas Compartment in the Label text field.
|
|
4
|
|
5
|
|
6
|
|
7
|
Browse to the model’s Application Libraries folder and double-click the file alkaline_electrolyzer_h2_comp_variables.txt.
|
|
1
|
|
2
|
In the Settings window for Variables, type Variables 2 - Oxygen Gas Compartment in the Label text field.
|
|
3
|
|
4
|
|
5
|
|
6
|
Browse to the model’s Application Libraries folder and double-click the file alkaline_electrolyzer_o2_comp_variables.txt.
|
|
1
|
|
2
|
In the Settings window for Variables, type Variables 3 - Hydrogen Electrode in the Label text field.
|
|
3
|
Locate the Geometric Entity Selection section. From the Geometric entity level list, choose Boundary.
|
|
4
|
|
5
|
|
6
|
Browse to the model’s Application Libraries folder and double-click the file alkaline_electrolyzer_h2_elec_variables.txt.
|
|
1
|
|
2
|
|
3
|
Locate the Geometric Entity Selection section. From the Geometric entity level list, choose Boundary.
|
|
4
|
|
5
|
|
6
|
Browse to the model’s Application Libraries folder and double-click the file alkaline_electrolyzer_o2_elec_variables.txt.
|
|
1
|
In the Model Builder window, under Component 1 (comp1)>Water Electrolyzer (we) click H2 Gas-Electrolyte Compartment 1.
|
|
2
|
In the Settings window for H2 Gas-Electrolyte Compartment, locate the Effective Electrolyte Charge Transport section.
|
|
3
|
|
1
|
|
2
|
In the Settings window for O2 Gas-Electrolyte Compartment, locate the Effective Electrolyte Charge Transport section.
|
|
3
|
|
1
|
In the Model Builder window, under Component 1 (comp1)>Water Electrolyzer (we)>H2 Electrode Surface 1 click H2 Electrode Reaction 1.
|
|
2
|
|
3
|
|
1
|
In the Model Builder window, under Component 1 (comp1)>Water Electrolyzer (we)>O2 Electrode Surface 1 click O2 Electrode Reaction 1.
|
|
2
|
|
3
|
|
1
|
|
2
|
|
3
|
|
4
|
|
1
|
In the Model Builder window, expand the Euler-Euler Model, Laminar Flow (ee) node, then click Phase Properties 1.
|
|
2
|
|
3
|
|
4
|
|
5
|
|
6
|
|
1
|
|
2
|
|
3
|
Specify the uc vector as
|
|
4
|
Specify the ud vector as
|
|
5
|
|
1
|
|
2
|
|
3
|
|
1
|
|
2
|
In the Settings window for Volume Force, type Volume Force - Bubble Dispersion in the Label text field.
|
|
3
|
|
4
|
|
5
|
|
1
|
|
2
|
|
3
|
|
4
|
|
5
|
|
6
|
|
1
|
|
2
|
|
3
|
|
1
|
|
2
|
|
3
|
|
4
|
|
5
|
|
6
|
Locate the Dispersed Phase Boundary Condition section. From the Dispersed phase boundary condition list, choose Leakage.
|
|
7
|
|
1
|
|
2
|
|
3
|
|
4
|
|
5
|
|
1
|
In the Model Builder window, expand the Component 1 (comp1)>Water Electrolyzer (we) node, then click O2 Electrode Surface 1.
|
|
2
|
In the Settings window for O2 Electrode Surface, locate the Electrode Phase Potential Condition section.
|
|
3
|
|
1
|
In the Model Builder window, under Component 1 (comp1)>Definitions right-click Boundary Probe 1 (bnd1) and choose Duplicate.
|
|
2
|
|
3
|
|
1
|
|
3
|
|
4
|
|
1
|
|
3
|
|
4
|
|
1
|
|
1
|
|
2
|
|
1
|
|
2
|
|
3
|
|
1
|
|
2
|
|
3
|
|
4
|
|
5
|
|
6
|
|
1
|
|
2
|
|
3
|
Find the Studies subsection. In the Select Study tree, select Preset Studies for Selected Physics Interfaces>Water Electrolyzer>Stationary with Initialization.
|
|
4
|
|
5
|
|
1
|
|
2
|
|
3
|
|
4
|
|
1
|
|
2
|
|
3
|
|
1
|
|
2
|
|
3
|
|
4
|
|
5
|
|
1
|
|
2
|
|
3
|
|
4
|
|
5
|
|
1
|
|
2
|
|
3
|
|
4
|
In the associated text field, type Average Electrode Current Density (A/cm<sup>2</sup>).
|
|
5
|
|
6
|
In the associated text field, type Cell Voltage (V).
|
|
7
|
|
8
|
|
1
|
|
2
|
|
3
|
|
1
|
|
2
|
|
3
|
|
4
|
|
5
|
|
6
|
|
8
|
|
1
|
|
2
|
|
1
|
|
2
|
|
3
|
|
4
|
|
5
|
|
6
|
|
7
|
|
1
|
|
2
|
In the Settings window for 1D Plot Group, type Mid-separator Current Density in the Label text field.
|
|
3
|
|
4
|
|
5
|
|
6
|
In the associated text field, type Mid-separator current density (A/m<sup>2</sup>).
|
|
1
|
|
2
|
|
3
|
|
4
|
|
5
|
|
6
|
|
1
|
In the Model Builder window, under Results, Ctrl-click to select Electrolyte Potential (we) 1, Continuous Phase (ee), Dispersed Phase (ee), and Mid-separator Current Density.
|
|
2
|
Right-click and choose Group.
|