
|
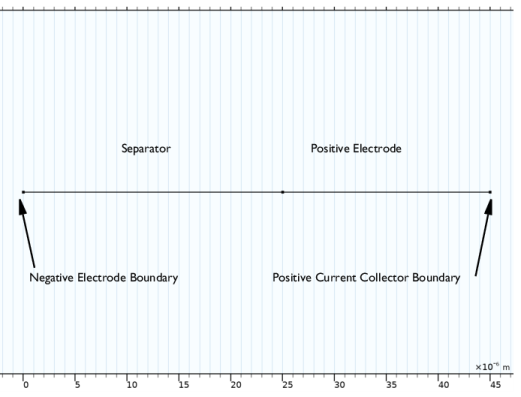
|
1
|
|
2
|
In the Select Physics tree, select Electrochemistry>Tertiary Current Distribution, Nernst-Planck>Tertiary, Electroneutrality (tcd).
|
|
3
|
Click Add.
|
|
4
|
|
5
|
In the Concentrations table, enter the following settings:
|
|
6
|
Click
|
|
7
|
In the Select Study tree, select Preset Studies for Selected Physics Interfaces>Time Dependent with Initialization.
|
|
8
|
Click
|
|
1
|
In the Model Builder window, under Component 1 (comp1) click Tertiary Current Distribution, Nernst-Planck (tcd).
|
|
2
|
In the Settings window for Tertiary Current Distribution, Nernst-Planck, locate the Electrolyte Charge Conservation section.
|
|
3
|
|
1
|
|
2
|
|
3
|
|
4
|
Browse to the model’s Application Libraries folder and double-click the file lithium_sulfur_parameters.txt.
|
|
1
|
|
2
|
|
3
|
|
5
|
|
1
|
|
3
|
|
4
|
|
5
|
|
6
|
|
7
|
|
8
|
|
9
|
|
10
|
|
11
|
|
12
|
|
13
|
|
14
|
|
15
|
|
16
|
|
17
|
|
18
|
|
19
|
|
1
|
|
3
|
|
4
|
|
5
|
|
6
|
|
7
|
|
8
|
|
9
|
|
10
|
|
11
|
|
12
|
|
13
|
|
14
|
|
15
|
|
16
|
|
17
|
|
18
|
|
19
|
Locate the Electrode Current Conduction section. From the σs list, choose User defined. In the associated text field, type sigma_s.
|
|
20
|
|
21
|
|
22
|
Locate the Effective Transport Parameter Correction section. From the Electrical conductivity list, choose No correction.
|
|
1
|
|
2
|
In the Settings window for Porous Electrode Reaction, locate the Stoichiometric Coefficients section.
|
|
3
|
|
4
|
|
5
|
|
6
|
|
7
|
|
1
|
|
2
|
In the Settings window for Porous Electrode Reaction, locate the Stoichiometric Coefficients section.
|
|
3
|
|
4
|
|
5
|
|
6
|
|
7
|
|
1
|
|
2
|
In the Settings window for Porous Electrode Reaction, locate the Stoichiometric Coefficients section.
|
|
3
|
|
4
|
|
5
|
|
6
|
|
7
|
|
1
|
|
2
|
In the Settings window for Porous Electrode Reaction, locate the Stoichiometric Coefficients section.
|
|
3
|
|
4
|
|
5
|
|
6
|
|
7
|
|
1
|
|
2
|
In the Settings window for Porous Electrode Reaction, locate the Stoichiometric Coefficients section.
|
|
3
|
|
4
|
|
5
|
|
6
|
|
7
|
|
1
|
In the Model Builder window, under Component 1 (comp1)>Tertiary Current Distribution, Nernst-Planck (tcd) click Separator 1.
|
|
2
|
|
3
|
Click
|
|
5
|
Click
|
|
1
|
|
2
|
In the Settings window for Porous Electrode, click to expand the Dissolving-Depositing Species section.
|
|
3
|
Click
|
|
5
|
Click
|
|
1
|
In the Model Builder window, under Component 1 (comp1) right-click Definitions and choose Variables.
|
|
2
|
|
3
|
|
5
|
|
6
|
Browse to the model’s Application Libraries folder and double-click the file lithium_sulfur_separator_variables.txt.
|
|
1
|
|
2
|
|
3
|
|
5
|
|
6
|
Browse to the model’s Application Libraries folder and double-click the file lithium_sulfur_electrode_variables.txt.
|
|
1
|
|
2
|
|
3
|
|
4
|
Browse to the model’s Application Libraries folder and double-click the file lithium_sulfur_all_domains_variables.txt.
|
|
1
|
In the Model Builder window, under Component 1 (comp1)>Tertiary Current Distribution, Nernst-Planck (tcd)>Separator 1 click Non-Faradaic Reactions 1.
|
|
2
|
In the Settings window for Non-Faradaic Reactions, type Non-Faradaic Reactions - Li2S(s) in the Label text field.
|
|
3
|
|
4
|
|
5
|
In the Reaction rate for dissolving-depositing species table, enter the following settings:
|
|
1
|
|
2
|
In the Settings window for Non-Faradaic Reactions, type Non-Faradaic Reactions - S8(s) in the Label text field.
|
|
3
|
|
4
|
In the Reaction rate for dissolving-depositing species table, enter the following settings:
|
|
1
|
In the Physics toolbar, click
|
|
2
|
In the Settings window for Initial Values for Dissolving-Depositing Species, locate the Initial Values for Dissolving-Depositing Species section.
|
|
1
|
|
2
|
In the Settings window for Non-Faradaic Reactions, type Non-Faradaic Reactions - Li2S(s) in the Label text field.
|
|
3
|
|
4
|
|
5
|
In the Reaction rate for dissolving-depositing species table, enter the following settings:
|
|
1
|
|
2
|
In the Settings window for Non-Faradaic Reactions, type Non-Faradaic Reactions - S8(s) in the Label text field.
|
|
3
|
|
4
|
In the Reaction rate for dissolving-depositing species table, enter the following settings:
|
|
1
|
In the Physics toolbar, click
|
|
2
|
In the Settings window for Initial Values for Dissolving-Depositing Species, locate the Initial Values for Dissolving-Depositing Species section.
|
|
1
|
|
2
|
In the Settings window for Porous Electrode Reaction, locate the Active Specific Surface Area section.
|
|
3
|
|
1
|
|
2
|
In the Settings window for Porous Electrode Reaction, locate the Active Specific Surface Area section.
|
|
3
|
|
1
|
|
2
|
In the Settings window for Porous Electrode Reaction, locate the Active Specific Surface Area section.
|
|
3
|
|
1
|
|
2
|
In the Settings window for Porous Electrode Reaction, locate the Active Specific Surface Area section.
|
|
3
|
|
1
|
|
2
|
In the Settings window for Porous Electrode Reaction, locate the Active Specific Surface Area section.
|
|
3
|
|
1
|
|
1
|
|
2
|
|
3
|
|
4
|
|
5
|
|
1
|
|
3
|
|
4
|
|
1
|
|
2
|
|
3
|
|
4
|
|
5
|
|
6
|
|
7
|
|
8
|
|
9
|
|
10
|
|
1
|
|
2
|
|
3
|
|
5
|
|
6
|
|
1
|
|
2
|
|
1
|
|
2
|
|
3
|
Click
|
|
1
|
|
2
|
|
3
|
|
4
|
|
1
|
|
2
|
|
3
|
|
4
|
|
1
|
In the Model Builder window, expand the Domain Point Probe 1 node, then click Point Probe Expression 1 (ppb1).
|
|
2
|
In the Settings window for Point Probe Expression, click Replace Expression in the upper-right corner of the Expression section. From the menu, choose Component 1 (comp1)>Tertiary Current Distribution, Nernst-Planck>phis - Electric potential - V.
|
|
1
|
|
2
|
|
3
|
|
1
|
|
2
|
|
3
|
In the Model Builder window, expand the Study 1>Solver Configurations>Solution 1 (sol1)>Time-Dependent Solver 1 node.
|
|
4
|
Right-click Study 1>Solver Configurations>Solution 1 (sol1)>Time-Dependent Solver 1 and choose Stop Condition.
|
|
5
|
|
6
|
Click
|
|
8
|
|
9
|
|
1
|
|
1
|
|
2
|
|
3
|
|
4
|
|
5
|
Select the Description check box.
|
|
6
|
In the associated text field, type Capacity (Ah).
|
|
7
|
|
8
|
|
1
|
|
2
|
|
3
|
|
4
|
|
1
|
|
2
|
|
3
|
|
4
|
|
5
|
|
6
|
|
7
|
|
8
|
|
1
|
|
2
|
|
3
|
|
1
|
|
2
|
|
3
|
|
4
|
Click Replace Expression in the upper-right corner of the y-Axis Data section. From the menu, choose Component 1 (comp1)>Definitions>Variables>eps_Li2S_s - Volume fraction, Li2S(s).
|
|
5
|
|
6
|
|
7
|
Locate the Legends section. Find the Prefix and suffix subsection. In the Prefix text field, type Li<sub>2</sub>S(s).
|
|
1
|
|
2
|
|
3
|
|
4
|
|
5
|
|
6
|
|
7
|
|
8
|