
|
|
•
|
|
•
|
Positive porous electrode: NCA (LiNi0.08Co0.15Al0.05O2) active material, electronic conductor, and filler.
|
|
•
|
Electrolyte: 1.2 M LiPF6 in EC:EMC (3:7 by weight)
|
|
1 Am-2
|
||
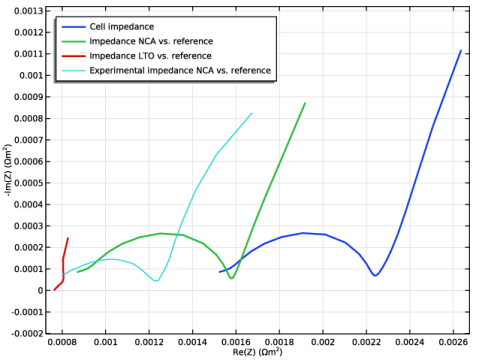
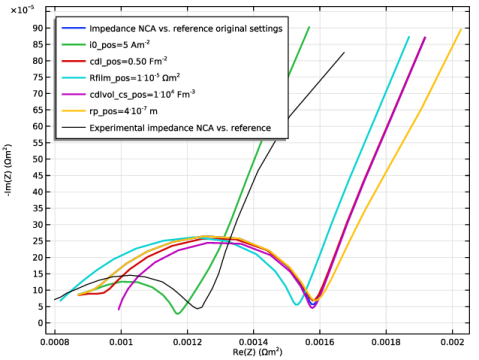
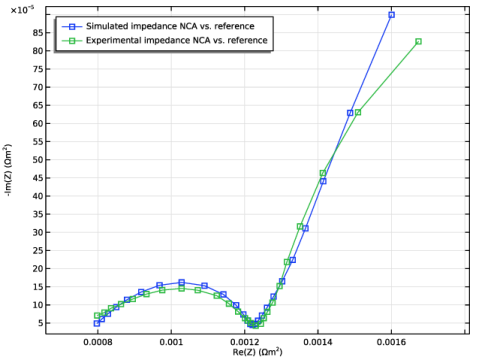
|
2.5 Am-2
|
|
|
1
|
|
2
|
|
3
|
Click Add.
|
|
4
|
Click
|
|
5
|
In the Select Study tree, select Preset Studies for Selected Physics Interfaces>AC Impedance, Initial Values.
|
|
6
|
Click
|
|
1
|
|
2
|
|
3
|
|
4
|
Browse to the model’s Application Libraries folder and double-click the file li_battery_impedance_parameters.txt.
|
|
1
|
In the Model Builder window, under Component 1 (comp1) right-click Definitions and choose Variables.
|
|
2
|
|
3
|
|
4
|
Browse to the model’s Application Libraries folder and double-click the file li_battery_impedance_variables.txt.
|
|
1
|
|
2
|
|
1
|
|
2
|
|
3
|
|
4
|
|
1
|
|
2
|
|
3
|
|
4
|
|
6
|
|
7
|
|
1
|
|
2
|
|
3
|
|
4
|
|
5
|
|
6
|
|
7
|
|
8
|
|
9
|
|
1
|
|
2
|
In the Settings window for Domain Point Probe, type Reference Electrode (RE) Probe in the Label text field.
|
|
3
|
|
1
|
In the Model Builder window, expand the Reference Electrode (RE) Probe node, then click Point Probe Expression 1 (ppb1).
|
|
2
|
|
1
|
|
2
|
|
3
|
|
1
|
In the Model Builder window, under Component 1 (comp1) right-click Lithium-Ion Battery (liion) and choose Porous Electrode.
|
|
3
|
|
4
|
|
5
|
Click to expand the Film Resistance section. From the Film resistance list, choose Surface resistance.
|
|
6
|
|
7
|
|
8
|
|
9
|
Locate the Effective Transport Parameter Correction section. From the Electrolyte conductivity list, choose User defined. In the fl text field, type epsl_neg^brugl_neg.
|
|
10
|
|
1
|
|
2
|
|
3
|
|
4
|
|
5
|
|
1
|
|
2
|
|
3
|
|
4
|
|
1
|
|
2
|
In the Settings window for Porous Matrix Double Layer Capacitance, locate the Porous Matrix Double Layer Capacitance section.
|
|
3
|
|
1
|
|
3
|
|
4
|
From the Electrode material list, choose NCA, LiNi0.8Co0.15Al0.05O2 (Positive, Li-ion Battery) (mat3).
|
|
5
|
|
6
|
|
7
|
|
8
|
|
9
|
Locate the Effective Transport Parameter Correction section. From the Electrolyte conductivity list, choose User defined. In the fl text field, type epsl_pos^brugl_pos.
|
|
10
|
|
1
|
|
2
|
|
3
|
From the Particle material list, choose NCA, LiNi0.8Co0.15Al0.05O2 (Positive, Li-ion Battery) (mat3).
|
|
4
|
|
5
|
|
1
|
|
2
|
|
3
|
|
4
|
Locate the Electrode Kinetics section. From the Kinetics expression type list, choose Butler-Volmer.
|
|
5
|
|
6
|
Locate the Active Specific Surface Area section. From the Active specific surface area list, choose User defined. In the av text field, type as_pos.
|
|
1
|
|
2
|
In the Settings window for Porous Matrix Double Layer Capacitance, locate the Porous Matrix Double Layer Capacitance section.
|
|
3
|
|
4
|
|
1
|
|
3
|
|
4
|
|
5
|
Locate the Effective Transport Parameter Correction section. From the Electrolyte conductivity list, choose User defined. In the fl text field, type epsl_sep^brugl_sep.
|
|
6
|
|
1
|
|
2
|
|
3
|
|
4
|
|
5
|
|
1
|
|
3
|
|
4
|
|
5
|
|
6
|
|
1
|
|
1
|
|
3
|
|
4
|
|
1
|
|
2
|
|
3
|
|
1
|
|
3
|
In the Settings window for Additional Porous Electrode Material, locate the Particle Properties section.
|
|
4
|
|
1
|
|
2
|
In the Settings window for Porous Matrix Double Layer Capacitance, locate the Porous Matrix Double Layer Capacitance section.
|
|
3
|
|
4
|
From the Double layer area list, choose User defined. In the av,dl text field, type cdlvol_cs_pos/1[F/m^2].
|
|
1
|
|
2
|
|
3
|
|
1
|
|
2
|
|
3
|
Click the Custom button.
|
|
4
|
|
1
|
|
3
|
|
4
|
Click the Custom button.
|
|
5
|
|
1
|
|
3
|
|
4
|
Click the Custom button.
|
|
5
|
|
1
|
|
2
|
|
3
|
|
4
|
|
1
|
|
2
|
|
3
|
|
4
|
|
1
|
In the Model Builder window, under Study 1>Solver Configurations right-click Solution 1 (sol1) and choose Solution>Copy.
|
|
2
|
|
1
|
In the Model Builder window, expand the Study 1>Solver Configurations>Solution 1 (sol1)>Stationary Solver 1 node, then click Study 1>Solver Configurations>Solution 1 - Copy 1 (sol2).
|
|
2
|
|
1
|
|
2
|
|
3
|
|
4
|
Browse to the model’s Application Libraries folder and double-click the file li_battery_impedance_Zexp.csv.
|
|
1
|
|
2
|
In the Settings window for Table, type Reference Electrode (RE) Probe Table in the Label text field.
|
|
1
|
|
2
|
In the Settings window for 1D Plot Group, type Reference Electrode (RE) Potential Probe Plot in the Label text field.
|
|
1
|
|
2
|
|
3
|
Click to expand the Title section. Locate the Data section. From the Dataset list, choose Study 1/Not optimized (sol2).
|
|
4
|
|
5
|
|
6
|
In the associated text field, type Re(Z) ([Omega]m<sup>2</sup>).
|
|
7
|
|
8
|
In the associated text field, type -Im(Z) ([Omega]m<sup>2</sup>).
|
|
1
|
|
2
|
|
4
|
|
5
|
|
6
|
|
7
|
|
8
|
|
9
|
|
1
|
|
2
|
|
3
|
|
4
|
|
5
|
|
6
|
Locate the Legends section. In the table, enter the following settings:
|
|
1
|
|
2
|
|
3
|
|
4
|
|
5
|
Locate the Legends section. In the table, enter the following settings:
|
|
1
|
|
2
|
In the Settings window for Table Graph, type Experimental impedance NCA vs. reference in the Label text field.
|
|
3
|
|
4
|
|
5
|
|
6
|
|
7
|
|
8
|
|
1
|
|
2
|
|
3
|
|
4
|
|
5
|
|
6
|
|
1
|
|
2
|
|
3
|
|
4
|
Browse to the model’s Application Libraries folder and double-click the file li_battery_impedance_parametric_sweep.txt.
|
|
5
|
|
1
|
In the Model Builder window, under Study 1>Solver Configurations click Parametric Solutions 1 (sol3).
|
|
2
|
|
1
|
|
2
|
In the Settings window for 1D Plot Group, type Nyquist plots parametric sweep in the Label text field.
|
|
1
|
In the Model Builder window, expand the Nyquist plots parametric sweep node, then click Impedance NCA vs. reference.
|
|
2
|
|
3
|
|
4
|
Locate the Legends section. In the table, enter the following settings:
|
|
Rfilm_pos=1<sup>.</sup>10<sup>-5</sup> Ωm<sup>2</sup>
|
|
1
|
|
2
|
|
3
|
|
1
|
|
2
|
|
3
|
Find the Studies subsection. In the Select Study tree, select Preset Studies for Selected Physics Interfaces>AC Impedance, Initial Values.
|
|
4
|
|
5
|
|
1
|
|
2
|
|
3
|
|
4
|
|
1
|
|
2
|
|
3
|
|
4
|
Click
|
|
5
|
|
9
|
|
10
|
|
11
|
|
15
|
|
16
|
|
17
|
|
18
|
|
20
|
|
21
|
|
22
|
Find the Solver settings subsection. From the Least-squares time/parameter method list, choose From least-squares objective.
|
|
23
|
|
24
|
|
1
|
|
2
|
|
3
|
|
4
|
|
5
|
|
6
|
|
1
|
|
2
|
|
1
|
|
2
|
In the Settings window for Global Variable Probe, type Exchange current density NCA in the Label text field.
|
|
3
|
|
4
|
Click to expand the Table and Window Settings section. From the Output table list, choose Optimized Parameters Table.
|
|
1
|
|
2
|
In the Settings window for Global Variable Probe, type Double-layer capacitance NCA in the Label text field.
|
|
3
|
|
1
|
|
2
|
|
3
|
|
1
|
|
2
|
In the Settings window for Global Variable Probe, type Vol. double-layer cap. pos. electronic conductor in the Label text field.
|
|
3
|
|
1
|
|
2
|
|
3
|
|
1
|
In the Model Builder window, expand the Nyquist plots optimization node, then click Impedance NCA vs. reference.
|
|
2
|
|
3
|
|
4
|
|
5
|
|
6
|
|
7
|
Locate the Legends section. In the table, enter the following settings:
|
|
8
|
|
9
|
|
1
|
|
2
|
|
3
|
|
4
|
|
5
|
|
6
|
|
1
|
|
2
|
|
3
|
|
4
|
|
1
|
|
2
|
|
1
|
|
2
|
|
3
|