
|
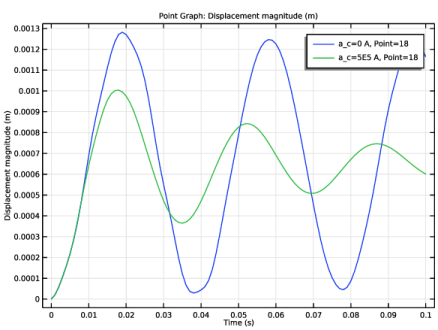
|
1
|
|
2
|
|
3
|
Click Add.
|
|
4
|
|
5
|
Click Add.
|
|
6
|
Click
|
|
7
|
|
8
|
Click
|
|
1
|
|
2
|
|
1
|
|
2
|
In the Geometry toolbar, click Block to create a block for the simulation domain. Leave the default block size.
|
|
3
|
|
1
|
|
2
|
|
3
|
|
4
|
|
5
|
|
6
|
|
7
|
|
1
|
|
2
|
|
3
|
|
4
|
|
5
|
|
6
|
|
7
|
|
1
|
In the Model Builder window, under Component 1 (comp1) right-click Magnetic Fields (mf) and choose the domain setting Coil.
|
|
3
|
|
4
|
|
5
|
|
1
|
In the Model Builder window, expand the Component 1 (comp1)>Magnetic Fields (mf)>Coil 1>Geometry Analysis 1 node, then click Input 1.
|
|
1
|
|
1
|
|
3
|
|
4
|
|
1
|
|
1
|
In the Model Builder window, under Component 1 (comp1)>Solid Mechanics (solid) click Linear Elastic Material 1.
|
|
1
|
|
2
|
|
3
|
|
4
|
|
1
|
|
1
|
|
3
|
|
4
|
|
5
|
|
1
|
|
3
|
|
4
|
|
1
|
|
2
|
|
3
|
In the tree, select Built-in>Aluminum.
|
|
4
|
|
5
|
In the tree, select Built-in>Air.
|
|
6
|
|
7
|
|
1
|
|
1
|
|
3
|
|
1
|
|
2
|
|
3
|
|
1
|
|
2
|
|
3
|
Click
|
|
1
|
|
2
|
|
3
|
|
4
|
|
5
|
Right-click and choose Disable.
|
|
6
|
|
7
|
|
1
|
|
2
|
|
3
|
|
4
|
Locate the Physics and Variables Selection section. Select the Modify model configuration for study step check box.
|
|
5
|
|
6
|
Right-click and choose Disable.
|
|
7
|
|
8
|
Right-click and choose Disable.
|
|
1
|
|
2
|
|
3
|
In the Model Builder window, expand the Study 1>Solver Configurations>Solution 1 (sol1)>Stationary Solver 3 node, then click Fully Coupled 1.
|
|
4
|
|
5
|
|
6
|
In the Model Builder window, under Study 1>Solver Configurations>Solution 1 (sol1)>Stationary Solver 3 click Direct.
|
|
7
|
|
8
|
|
9
|
|
1
|
In the Model Builder window, expand the DC Magnetic Flux Density Norm node, then click Multislice 1.
|
|
2
|
|
3
|
|
1
|
|
2
|
|
3
|
|
1
|
In the Model Builder window, expand the Streamline Multislice 1 node, then click Color Expression 1.
|
|
2
|
|
3
|
|
1
|
|
2
|
|
3
|
|
1
|
|
2
|
|
3
|
In the Settings window for 3D Plot Group, type AC Magnetic Flux Density Norm in the Label text field.
|
|
1
|
In the Model Builder window, expand the AC Magnetic Flux Density Norm node, then click Multislice 1.
|
|
2
|
|
3
|
|
1
|
|
1
|
In the Model Builder window, under Results>AC Magnetic Flux Density Norm click Streamline Multislice 1.
|
|
2
|
|
3
|
|
1
|
|
1
|
|
2
|
|
3
|
|
1
|
|
2
|
|
1
|
|
2
|
|
3
|
|
4
|
|
1
|
In the Model Builder window, expand the Results>Applied Loads (solid)>Boundary Loads (solid)>Boundary Load 1 node, then click Color Expression.
|
|
2
|
|
3
|
|
4
|
|
1
|
|
2
|
|
1
|
|
2
|
In the Settings window for Multislice, click Replace Expression in the upper-right corner of the Expression section. From the menu, choose Component 1 (comp1)>Magnetic Fields>Currents and charge>mf.normJ - Current density norm - A/m².
|
|
1
|
In the Model Builder window, expand the Results>AC Electric Current Density>Streamline Multislice 1 node.
|
|
2
|
|
1
|
|
2
|
In the Settings window for Streamline Multislice, click Replace Expression in the upper-right corner of the Expression section. From the menu, choose Component 1 (comp1)>Magnetic Fields>Currents and charge>mf.Jx,...,mf.Jz - Current density (spatial frame).
|
|
3
|
Locate the Coloring and Style section. Find the Point style subsection. From the Color list, choose Black.
|
|
4
|
|
1
|
|
2
|
In the Settings window for 1D Plot Group, type RMS Displacement vs Frequency in the Label text field.
|
|
3
|
|
1
|
|
3
|
In the Settings window for Point Graph, click Replace Expression in the upper-right corner of the y-Axis Data section. From the menu, choose Component 1 (comp1)>Solid Mechanics>Displacement>solid.disp_rms - Displacement, RMS - m.
|
|
4
|
|
5
|
|
1
|
|
2
|
|
3
|
|
4
|
|
5
|
|
1
|
|
2
|
|
3
|
Click
|
|
1
|
|
2
|
|
3
|
|
4
|
|
5
|
Right-click and choose Disable.
|
|
6
|
|
7
|
|
8
|
|
9
|
|
1
|
|
2
|
|
3
|
|
4
|
Locate the Physics and Variables Selection section. Select the Modify model configuration for study step check box.
|
|
5
|
|
6
|
Right-click and choose Disable.
|
|
7
|
|
8
|
Right-click and choose Disable.
|
|
1
|
|
2
|
|
3
|
In the Model Builder window, expand the Study 2>Solver Configurations>Solution 7 (sol7)>Time-Dependent Solver 1 node.
|
|
4
|
Right-click Study 2>Solver Configurations>Solution 7 (sol7)>Time-Dependent Solver 1 and choose Fully Coupled.
|
|
5
|
|
1
|
|
1
|
|
2
|
|
1
|
|
2
|
|
3
|
|
1
|
|
3
|
|
4
|
|
5
|
|
6
|