|
1
|
|
1
|
|
2
|
|
3
|
Click Browse (
|
|
4
|
|
5
|
|
1
|
|
2
|
|
3
|
|
4
|
|
2
|
In the Description field under the Presentation section, write Analysis of the mechanical stress level in a wrench.
|
|
3
|
|
4
|
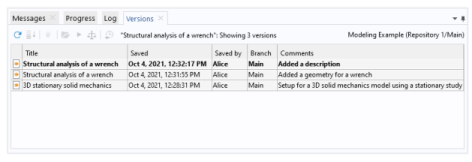
|
1
|
Select the bottom row in the table and click the Open button (
|
|
2
|
|
3
|