|
If you want to perform adaptive mesh refinement by manually adding an Adapt node, first create a new meshing sequence and copy the original mesh into that meshing sequence before adding an Adapt node.
|
|
•
|
Select Use last to use the last solution.
|
|
•
|
Select Use first to use the first solution.
|
|
•
|
Select All (the default for Eigenvalue studies) to use all solutions from that study.
|
|
•
|
Select Manual to use a specific solution number that you specify as solution indices in the Index field.
|
|
•
|
|
•
|
|
•
|
Rough global minimum to minimize the L2 norm of the error by refining a fraction of the elements with the largest error in such a way that the total number of elements increases roughly by a factor greater than 1 specified in the accompanying Element count growth factor field. The default value is 1.7, which means that the number of elements increases by roughly 70%. The Error orders field is an array of h-exponents for the decrease of the error expression. This array has the same indexing as the error expression’s indexing. (for an error expression with two expressions such as errexpr1, errexpr2 and error orders = 2, 3, it means that errexpr1 = O(h2) and errexpr2 = O(h3)). When the adaptation method is used, these numbers are filled in automatically based on the Residual order and Error estimate settings (on the adaptation study). The shape functions can also influence this order. Note that these order numbers need to be positive to generate additional elements (element growth).
|
|
•
|
Fraction of worst error to refine elements whose local error indicator is larger than a given fraction of the largest local error indicator. Use the accompanying Element fraction field to specify the fraction. The default value is 0.5, which means that the fraction contains the elements with more than 50% of the largest local error.
|
|
•
|
Fraction of elements to refine a given fraction of the elements. Use the accompanying Element fraction field to specify the fraction. The default value is 0.5, which means that the solver refines about 50% of the elements with the largest local error indicator.
|
|
When you evaluate on a solution, the spatial variables (and any other length dependent variable, such as the local mesh size h), has the units of the component. So if your 2D geometry uses km as the length unit and is a unit square, assuming the component uses the SI unit system, the range of x and y would be 0 to 1000 (m) on the same geometry. Also note that the evaluated value of the expression is interpreted as a length in the geometry’s unit system.
|
|
•
|
|
•
|
|
The Face representation setting is only available for 3D meshes that define their own geometric model. A typical example is a mesh imported from file.
|
|
|
•
|
Linear to place new or moved mesh vertices on the input mesh. A resulting refined mesh will keep the shape of the input mesh to a great extent, as seen in the upper right image in Figure 8-23.
|
|
•
|
Curved to place new or moved mesh vertices on a curved surface approximation of the input mesh. On curved faces where the mesh has been refined, the resulting mesh will typically be smoother than the input mesh, as seen in the lower right image in Figure 8-23.
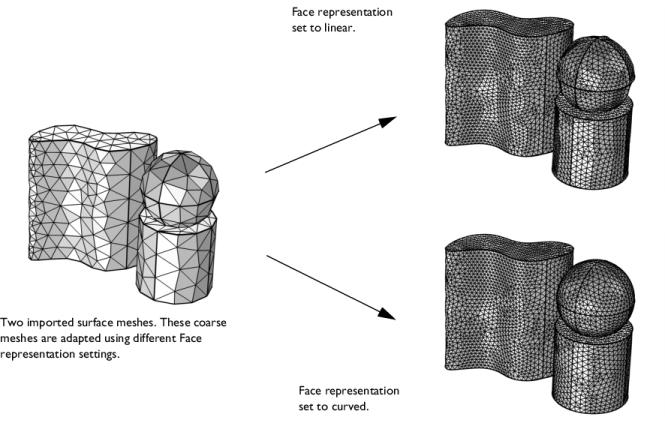 |
|