|
2
|
|
1
|
|
2
|
|
3
|
|
4
|
Click Browse.
|
|
5
|
In the COMSOL installation directory navigate to the folder applications/COMSOL_Multiphysics/Meshing_Tutorials and double-click virtualgeom_demo_1.mphbin.
|
|
The location of the file varies based on the installation. For example, if the installation is on your hard drive, the file path might be similar to C:\Program Files\COMSOL\COMSOL60\Multiphysics\applications (in Windows).
|
|
6
|
|
A Warning node (
|
|
1
|
|
2
|
In the Graphics window click to select Point 3.
|
|
3
|
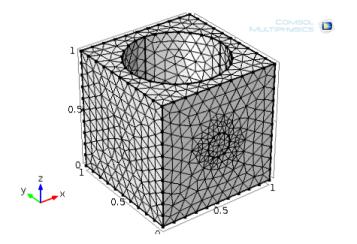
|
1
|
|
2
|
|
3
|
The Active button is
|
|
4
|
Click to expand the Destination Faces section. The Active button is
|
|
1
|
|
2
|
|
3
|
|
4
|
A COMSOL Error window opens indicating it Failed to create swept mesh for domain. Click OK to close the window. The COMSOL Multiphysics software fails to create a swept mesh due to the circular imprint on one of the linking faces of the sweep.
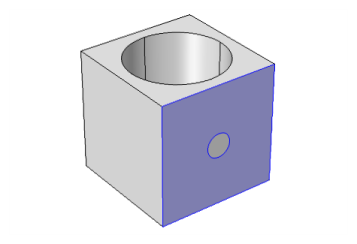 |
|
1
|
|
2
|
|
3
|
|
1
|
|
2
|
|
1
|
|
2
|
|
3
|
|
1
|
|
2
|
|
3
|