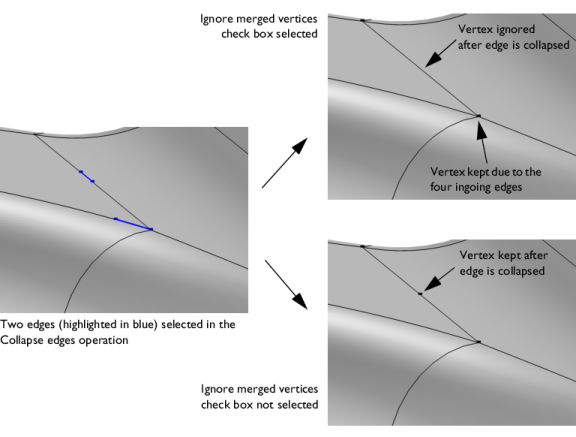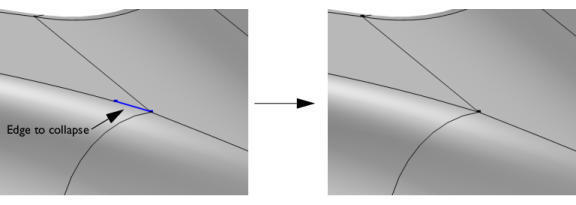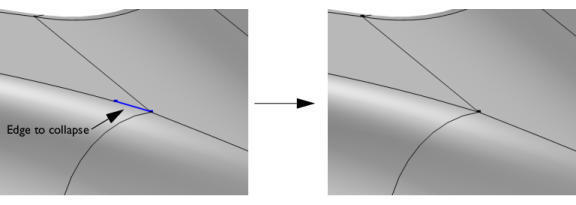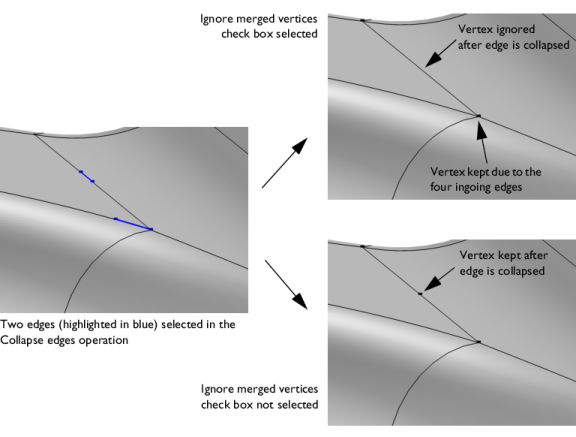The operation collapses an edge by removing it, merging its adjacent vertices to one, and reconnecting the adjacent edges to the merged vertex. Which vertex to keep is determined by geometrical criteria, but is typically the one with the most ingoing edges. All edges in the geometry must have distinct start and end points. The software will ensure this by not collapsing an edge if that would introduce edges that fail to meet the requirement.
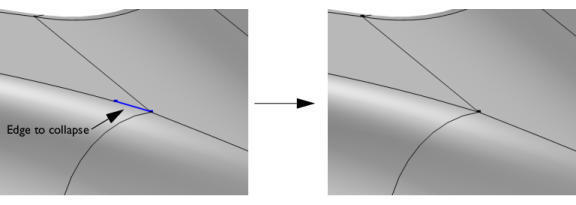
For more control over which vertex to keep, refer to Merge Vertices. An alternative is to use the
Ignore Vertices operation. The
Remove Details operation provides a fully automated way to find and remove short edges within the whole geometry or a selection of entities.
To use the operation, in the Geometry toolbar, from the
Virtual Operations menu (

), select
Collapse Edges (

). Then enter the properties of the operation using the following sections:
Select the edges that you want to collapse in the Graphics window. These then appear in the Edges to collapse list. If the geometry sequence includes user-defined selections above the
Collapse Edges node, choose
Manual to select edges, or choose one of the selection nodes from the list next to
Edges to collapse.
Click the Active button to toggle between turning ON and OFF the
Edges to collapse selections.
Select the Ignore merged vertices check box to ignore the resulting merged vertices. A vertex can be ignored if there are exactly two edges connected to the it.