
|
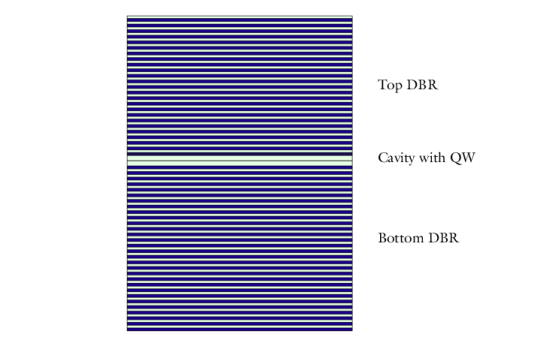
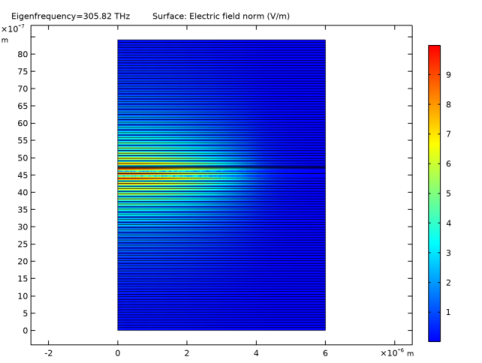
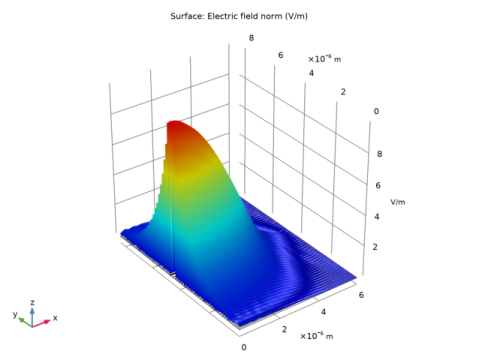
|
1217 cm-1
|
|
1
|
|
2
|
In the Select Physics tree, select Optics>Wave Optics>Electromagnetic Waves, Frequency Domain (ewfd).
|
|
3
|
Click Add.
|
|
4
|
Click Add.
|
|
5
|
Click
|
|
6
|
|
7
|
Click
|
|
1
|
|
2
|
Browse to the model’s Application Libraries folder and double-click the file vertical_cavity_surface_emitting_laser_geom_sequence.mph.
|
|
3
|
|
4
|
|
5
|
|
1
|
|
2
|
|
1
|
|
2
|
|
3
|
|
4
|
Browse to the model’s Application Libraries folder and double-click the file vertical_cavity_surface_emitting_laser_general_parameters.txt.
|
|
1
|
|
2
|
|
3
|
|
4
|
Browse to the model’s Application Libraries folder and double-click the file vertical_cavity_surface_emitting_laser_material_parameters.txt.
|
|
1
|
In the Model Builder window, under Component 1 (comp1) click Electromagnetic Waves, Frequency Domain (ewfd).
|
|
2
|
In the Settings window for Electromagnetic Waves, Frequency Domain, locate the Out-of-Plane Wave Number section.
|
|
3
|
In the m text field, type 1. This will give you the expected rotation angle variation, discussed above.
|
|
1
|
|
2
|
|
1
|
|
1
|
In the Model Builder window, under Component 1 (comp1) right-click Materials and choose Blank Material.
|
|
2
|
|
3
|
Locate the Geometric Entity Selection section. From the Geometric entity level list, choose Boundary.
|
|
5
|
|
1
|
|
2
|
|
3
|
|
4
|
|
1
|
|
2
|
|
3
|
|
4
|
|
1
|
|
2
|
|
3
|
|
4
|
|
1
|
|
2
|
|
3
|
|
4
|
|
1
|
In the Model Builder window, under Component 1 (comp1)>Materials right-click AlGaAs (mat3) and choose Duplicate.
|
|
2
|
|
3
|
|
4
|
|
1
|
|
2
|
|
3
|
|
4
|
|
1
|
In the Model Builder window, under Component 1 (comp1)>Materials right-click Air Superstrate (mat1) and choose Duplicate.
|
|
2
|
|
3
|
|
5
|
|
1
|
In the Model Builder window, under Component 1 (comp1) right-click Definitions and choose Variables.
|
|
2
|
|
1
|
|
2
|
|
3
|
|
1
|
|
2
|
|
3
|
|
4
|
|
5
|
|
6
|
|
7
|
In the associated text field, type lda0/6/n_GaAs.
|
|
1
|
|
2
|
|
3
|
|
4
|
Locate the Element Size Parameters section. In the Maximum element size text field, type lda0/6/n_AlGaAs.
|
|
1
|
|
2
|
|
3
|
|
4
|
Locate the Element Size Parameters section. In the Maximum element size text field, type lda0/6/n_QW.
|
|
1
|
|
2
|
|
3
|
|
1
|
|
2
|
|
3
|
|
4
|
Locate the Element Size Parameters section. In the Maximum element size text field, type lda0/6/n_AlAs.
|
|
1
|
|
2
|
|
3
|
|
4
|
Locate the Element Size Parameters section. In the Maximum element size text field, type lda0/6/n_AlOx.
|
|
1
|
|
2
|
|
3
|
|
5
|
|
6
|
Locate the Physics and Variables Selection section. Select the Modify model configuration for study step check box.
|
|
7
|
In the Physics and variables selection tree, select Component 1 (comp1)>Electromagnetic Waves, Frequency Domain 2 (ewfd2).
|
|
8
|
Click
|
|
9
|
|
1
|
|
1
|
In the Model Builder window, expand the Results>Derived Values node, then click Eigenfrequencies (ewfd).
|
|
2
|
|
4
|
Click
|
|
1
|
|
2
|
|
3
|
|
4
|
|
5
|
In the Paste Selection dialog box, type 115 in the Selection text field. This corresponds to the point where the top boundary cross the symmetry axis.
|
|
6
|
|
7
|
|
8
|
|
1
|
In the Model Builder window, under Component 1 (comp1) click Electromagnetic Waves, Frequency Domain 2 (ewfd2).
|
|
2
|
In the Settings window for Electromagnetic Waves, Frequency Domain, click to expand the Equation section.
|
|
3
|
|
4
|
From the Frequency list, choose User defined. In the f text field, type freq1. A dependent variable with this name will later be added.
|
|
5
|
|
1
|
In the Model Builder window, under Component 1 (comp1)>Electromagnetic Waves, Frequency Domain 2 (ewfd2) click Initial Values 1.
|
|
2
|
|
3
|
|
1
|
In the Model Builder window, under Component 1 (comp1)>Electromagnetic Waves, Frequency Domain (ewfd), Ctrl-click to select Scattering Boundary Condition 1 and Impedance Boundary Condition 1.
|
|
2
|
Right-click and choose Copy.
|
|
1
|
In the Model Builder window, under Component 1 (comp1) right-click Electromagnetic Waves, Frequency Domain 2 (ewfd2) and choose Paste Multiple Items.
|
|
2
|
|
3
|
In the Show More Options dialog box, in the tree, select the check box for the node Physics>Equation-Based Contributions.
|
|
4
|
|
5
|
Click OK.
|
|
1
|
|
2
|
|
3
|
|
4
|
Click to expand the Discretization section. From the Value type when using splitting of complex variables list, choose Real, as the frequency is a real quantity.
|
|
5
|
|
6
|
|
7
|
Click
|
|
8
|
|
9
|
Click OK.
|
|
10
|
|
11
|
|
12
|
|
13
|
Click
|
|
14
|
|
15
|
Click OK.
|
|
1
|
|
2
|
|
3
|
|
4
|
|
5
|
|
6
|
Click
|
|
7
|
|
8
|
Click OK.
|
|
1
|
|
2
|
|
3
|
|
4
|
Find the Physics interfaces in study subsection. In the table, clear the Solve check box for Electromagnetic Waves, Frequency Domain (ewfd).
|
|
5
|
|
6
|
|
1
|
|
2
|
|
3
|
|
4
|
|
5
|
|
6
|
In the Physics and variables selection tree, select Component 1 (comp1)>Electromagnetic Waves, Frequency Domain (ewfd).
|
|
7
|
Click
|
|
1
|
|
2
|
In the Model Builder window, expand the Solution 2 (sol2) node, then click Compile Equations: Stationary.
|
|
3
|
|
4
|
Select the Split complex variables in real and imaginary parts check box. This will make sure that the real variables defined in the Global Equations will be treated correctly when solving.
|
|
5
|
|
1
|
|
2
|
|
3
|
|
4
|
|
5
|
|
1
|
|
2
|
|
3
|
|
4
|
Locate the Expressions section. In the table, enter the following settings:
|
|
5
|
Click
|
|
1
|
|
2
|
Click
|
|
1
|
|
2
|
|
3
|
|
4
|
Browse to the model’s Application Libraries folder and double-click the file vertical_cavity_surface_emitting_laser_geometry_parameters.txt.
|
|
5
|
|
1
|
|
2
|
|
3
|
Browse to the model’s Application Libraries folder and double-click the file vertical_cavity_surface_emitting_laser_dbr_pair_parameters.txt.
|
|
1
|
|
2
|
|
3
|
|
4
|
|
5
|
|
6
|
|
7
|
Locate the Selections of Resulting Entities section. Select the Resulting objects selection check box.
|
|
8
|
|
1
|
|
2
|
|
3
|
|
4
|
|
5
|
|
6
|
|
7
|
|
1
|
|
2
|
|
4
|
|
5
|
|
6
|
In the New Cumulative Selection dialog box, type AlGaAs Layers in the Name text field. The cumulative selections will later be used when assigning the materials and when building the mesh sequence.
|
|
7
|
Click OK.
|
|
8
|
|
10
|
|
11
|
|
12
|
Click OK.
|
|
1
|
|
2
|
|
3
|
Click in the Graphics window and then press Ctrl+A to select both objects.
|
|
4
|
|
5
|
|
6
|
|
7
|
|
8
|
|
1
|
|
2
|
|
3
|
|
4
|
|
5
|
|
6
|
Locate the Selections of Resulting Entities section. Find the Cumulative selection subsection. From the Contribute to list, choose AlGaAs Layers.
|
|
7
|
|
8
|
|
1
|
|
2
|
In the Settings window for Rectangle, type Bottom GaAs Layer in Lambda Cavity in the Label text field.
|
|
3
|
|
4
|
|
5
|
Locate the Selections of Resulting Entities section. Find the Cumulative selection subsection. From the Contribute to list, choose GaAs Layers.
|
|
6
|
|
7
|
|
1
|
|
2
|
|
3
|
|
4
|
|
5
|
|
6
|
Locate the Selections of Resulting Entities section. Find the Cumulative selection subsection. Click New.
|
|
7
|
|
8
|
Click OK.
|
|
9
|
|
10
|
|
1
|
|
2
|
|
3
|
|
4
|
|
5
|
Locate the Selections of Resulting Entities section. Find the Cumulative selection subsection. Click New.
|
|
6
|
|
7
|
Click OK.
|
|
8
|
|
9
|
|
1
|
In the Model Builder window, under Component 1 (comp1)>Geometry 1 right-click Bottom GaAs Layer in Lambda Cavity (r2) and choose Duplicate.
|
|
2
|
|
3
|
|
4
|
|
5
|
|
1
|
|
2
|
In the Settings window for If, type If Bottom AlGaAs Layer in Oxide Window is Finite in the Label text field.
|
|
3
|
|
1
|
In the Model Builder window, under Component 1 (comp1)>Geometry 1 right-click Top Layer in Bottom DBR (r1) and choose Duplicate.
|
|
2
|
In the Settings window for Rectangle, type Bottom AlGaAs Layer in Oxide Window in the Label text field.
|
|
3
|
Locate the Size and Shape section. In the Height text field, type t_AlGaAs_oxide_window_bottom_layer.
|
|
4
|
|
1
|
|
2
|
In the Settings window for End If, type End If Bottom AlGaAs Layer in Oxide Window is Finite in the Label text field.
|
|
3
|
|
4
|
|
1
|
In the Model Builder window, under Component 1 (comp1)>Geometry 1 right-click Bottom AlGaAs Layer in Oxide Window (r6) and choose Duplicate.
|
|
2
|
|
3
|
|
4
|
|
5
|
Locate the Position section. In the z text field, type t_bottom_DBR+t_cavity+t_AlGaAs_oxide_window_bottom_layer.
|
|
6
|
Locate the Selections of Resulting Entities section. Find the Cumulative selection subsection. Click New.
|
|
7
|
|
8
|
Click OK.
|
|
9
|
|
10
|
|
1
|
|
2
|
|
3
|
|
4
|
|
5
|
Locate the Selections of Resulting Entities section. Find the Cumulative selection subsection. Click New.
|
|
6
|
|
7
|
Click OK.
|
|
8
|
|
9
|
|
1
|
Right-click and choose Duplicate.
|
|
2
|
In the Settings window for If, type If Second AlGaAs Layer in Oxide Window is Finite in the Label text field.
|
|
3
|
|
1
|
In the Model Builder window, under Component 1 (comp1)>Geometry 1 click Bottom AlGaAs Layer in Oxide Window 1 (r9).
|
|
2
|
In the Settings window for Rectangle, type Second AlGaAs Layer in Oxide Window in the Label text field.
|
|
3
|
Locate the Size and Shape section. In the Height text field, type t_AlGaAs_oxide_window_second_layer.
|
|
4
|
Locate the Position section. In the z text field, type t_bottom_DBR+t_cavity+t_AlGaAs_oxide_window_bottom_layer+t_oxide.
|
|
1
|
In the Model Builder window, under Component 1 (comp1)>Geometry 1 click End If Bottom AlGaAs Layer in Oxide Window is Finite 1 (endif2).
|
|
2
|
In the Settings window for End If, type End If Second AlGaAs Layer in Oxide Window is Finite in the Label text field.
|
|
3
|
|
4
|
|
1
|
In the Model Builder window, under Component 1 (comp1)>Geometry 1 right-click Bottom GaAs Layer in Lambda Cavity (r2) and choose Duplicate.
|
|
2
|
|
3
|
|
4
|
Locate the Position section. In the z text field, type t_bottom_DBR+t_cavity+t_AlGaAs_oxide_window_bottom_layer+t_oxide+t_AlGaAs_oxide_window_second_layer.
|
|
5
|
|
6
|
|
1
|
In the Model Builder window, under Component 1 (comp1)>Geometry 1 right-click DBR Pair 1 (pi1) and choose Duplicate.
|
|
2
|
|
1
|
|
2
|
|
3
|
|
4
|
|
5
|
|
6
|
|
7
|
|
8
|