
|
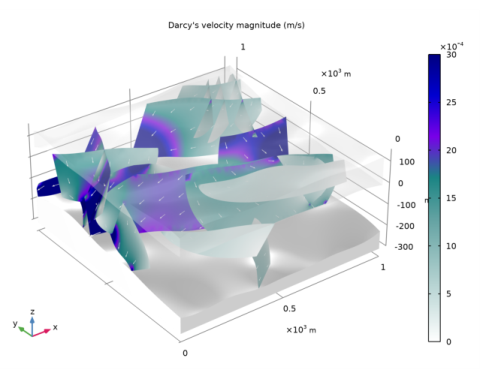
|
1
|
|
2
|
|
3
|
Click Add.
|
|
4
|
Click
|
|
5
|
|
6
|
Click
|
|
1
|
|
2
|
|
3
|
|
4
|
|
5
|
Browse to the model’s Application Libraries folder and double-click the file fractured_reservoir_flow_geom_sequence.mph.
|
|
6
|
|
1
|
|
2
|
In the Developer toolbar, click
|
|
1
|
|
2
|
|
3
|
In the Number of Fractures text field type 10.
|
|
4
|
|
6
|
Click the Use random seed check box to get a reproducible size distribution. Whenever the add-in uses these size parameters and this random seed the size distribution and position is identical.
|
|
7
|
|
9
|
Click the Use random seed check box to get a reproducible orientation distribution.
|
|
10
|
|
11
|
In the Proportionality factor text field enter 1e-5.
|
|
1
|
|
2
|
Click Add.
|
|
3
|
|
1
|
In the Model Builder window, under Component 1 (comp1)>Geometry 1 click Partition Objects 1 (dfnpar1).
|
|
2
|
|
3
|
|
4
|
|
5
|
|
6
|
Select the object spl1(2) only.
|
|
7
|
|
1
|
|
2
|
|
3
|
In the Number of Fractures text field type 6.
|
|
4
|
|
6
|
|
9
|
Click Add to add a second fracture set.
|
|
1
|
In the Model Builder window, under Component 1 (comp1)>Geometry 1 click Partition Objects 2 (dfnpar2).
|
|
2
|
|
3
|
|
4
|
|
5
|
|
6
|
Select the object dfnpar1 only.
|
|
7
|
|
8
|
|
9
|
|
1
|
In the Model Builder window, under Component 1 (comp1) right-click Materials and choose Blank Material.
|
|
2
|
|
1
|
|
2
|
|
3
|
|
4
|
|
1
|
|
2
|
|
3
|
|
1
|
|
2
|
|
3
|
|
1
|
|
2
|
|
3
|
|
1
|
|
2
|
|
3
|
|
4
|
|
1
|
|
2
|
|
3
|
|
1
|
In the Model Builder window, expand the Fracture Flow 1 node, then click Fluid and Fracture Properties 1.
|
|
2
|
|
3
|
|
1
|
In the Model Builder window, expand the Component 1 (comp1)>Darcy’s Law (dl)>Fracture Flow 2 node, then click Fluid and Fracture Properties 1.
|
|
2
|
|
3
|
|
1
|
|
2
|
|
1
|
|
2
|
|
1
|
|
3
|
|
4
|
|
5
|
|
1
|
|
3
|
|
4
|
|
1
|
|
2
|
|
3
|
|
4
|
|
1
|
|
2
|
|
3
|
|
4
|
|
1
|
|
2
|
|
3
|
|
4
|
|
1
|
|
2
|
|
1
|
|
2
|
|
3
|
|
4
|
|
1
|
|
2
|
|
3
|
|
4
|
|
5
|
In the Add dialog box, in the Selections to add list, choose Fracture network (3D Fracture Network 1 1) and Fracture network (3D Fracture Network 2 1).
|
|
6
|
Click OK.
|
|
7
|
|
1
|
|
2
|
|
3
|
|
4
|
|
5
|
Locate the Expressions section. In the table, enter the following settings:
|
|
6
|
Click
|
|
1
|
|
2
|
|
3
|
|
4
|
Locate the Expressions section. In the table, enter the following settings:
|
|
5
|
|
1
|
Go to the Table window.
|
|
1
|
|
2
|
|
3
|
|
4
|
|
5
|
|
1
|
|
2
|
|
3
|
|
4
|
|
5
|
|
6
|
|
1
|
|
2
|
|
3
|
|
1
|
|
2
|
|
3
|
|
4
|
|
1
|
|
2
|
|
3
|
|
1
|
|
2
|
|
3
|
|
1
|
|
2
|
|
3
|
|
1
|
|
2
|
|
3
|
|
1
|
|
2
|
|
3
|
|
4
|
|
6
|