
|
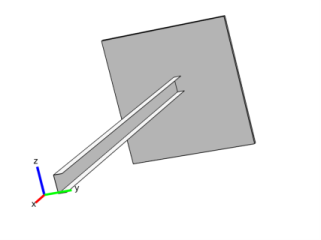
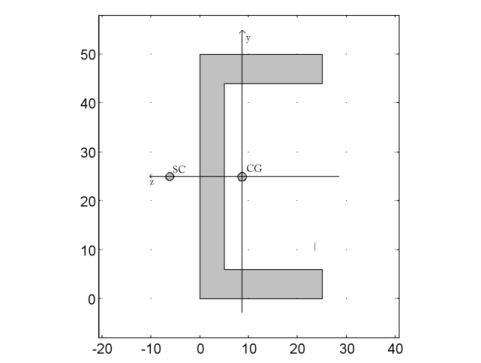
|
•
|
|
•
|
|
•
|
|
•
|
|
•
|
|
•
|
|
•
|
|
•
|
Locations for axial stress evaluation are positioned at the outermost corners of the profile at the points
(y1, z1)=(−0.025, −0.0164) (y2, z2)=(0.025, −0.0164) (y3, z3)=(0.025, 0.0086), (y4, z4)=(−0.025, 0.0086) measured in the local coordinate system. The indices of the coordinates are point identifiers. |
|
•
|
|
•
|
|
•
|
|
•
|
|
•
|
|
•
|
|
1
|
|
2
|
|
3
|
Click Add.
|
|
4
|
Click
|
|
5
|
|
6
|
Click
|
|
1
|
|
2
|
|
1
|
In the Model Builder window, right-click Global Definitions and choose Load and Constraint Groups>Load Group.
|
|
2
|
|
1
|
|
2
|
|
1
|
|
2
|
|
4
|
|
1
|
In the Model Builder window, under Component 1 (comp1) right-click Materials and choose Blank Material.
|
|
2
|
|
1
|
In the Model Builder window, under Component 1 (comp1) right-click Definitions and choose Variables.
|
|
2
|
|
1
|
|
2
|
|
3
|
Locate the Definition section. In the Expression text field, type -FZ*L*y/comp1.Izz+FY*L*z/comp1.Iyy.
|
|
4
|
|
5
|
|
6
|
|
7
|
|
8
|
|
9
|
|
10
|
Click OK.
|
|
1
|
|
2
|
|
1
|
|
2
|
|
3
|
|
4
|
|
5
|
|
6
|
|
7
|
|
8
|
|
1
|
|
2
|
|
3
|
|
4
|
Specify the V vector as
|
|
1
|
|
3
|
|
1
|
|
1
|
|
3
|
|
4
|
|
5
|
|
6
|
|
1
|
|
2
|
|
3
|
|
4
|
Click
|
|
6
|
|
7
|
|
8
|
Click OK.
|
|
9
|
|
1
|
|
2
|
|
3
|
|
1
|
|
2
|
In the Settings window for Point Evaluation, type Case1: Displacement/Rotation in the Label text field.
|
|
3
|
|
5
|
Click Replace Expression in the upper-right corner of the Expressions section. From the menu, choose Component 1 (comp1)>Beam>Displacement>Displacement field - m>u - Displacement field, x component.
|
|
6
|
Click Add Expression in the upper-right corner of the Expressions section. From the menu, choose Component 1 (comp1)>Definitions>Variables>deltaX - X displacement - m.
|
|
7
|
Click Add Expression in the upper-right corner of the Expressions section. From the menu, choose Component 1 (comp1)>Beam>Displacement>Displacement field - m>v - Displacement field, y component.
|
|
8
|
Click Add Expression in the upper-right corner of the Expressions section. From the menu, choose Component 1 (comp1)>Definitions>Variables>deltaY - Y displacement - m.
|
|
9
|
Click Add Expression in the upper-right corner of the Expressions section. From the menu, choose Component 1 (comp1)>Beam>Displacement>Displacement field - m>w - Displacement field, z component.
|
|
10
|
Click Add Expression in the upper-right corner of the Expressions section. From the menu, choose Component 1 (comp1)>Definitions>Variables>deltaZ - Z displacement - m.
|
|
11
|
Click Add Expression in the upper-right corner of the Expressions section. From the menu, choose Component 1 (comp1)>Beam>Displacement>Rotation field - rad>thx - Rotation field, X component.
|
|
12
|
Click Add Expression in the upper-right corner of the Expressions section. From the menu, choose Component 1 (comp1)>Definitions>Variables>thetaX - Twist.
|
|
13
|
Locate the Expressions section. In the table, enter the following settings:
|
|
14
|
Click
|
|
1
|
|
2
|
|
1
|
|
2
|
In the Settings window for Point Evaluation, type Case2: Displacement/Rotation in the Label text field.
|
|
4
|
|
5
|
Click Replace Expression in the upper-right corner of the Expressions section. From the menu, choose Component 1 (comp1)>Beam>Displacement>Displacement field - m>w - Displacement field, z component.
|
|
6
|
Click Add Expression in the upper-right corner of the Expressions section. From the menu, choose Component 1 (comp1)>Definitions>Variables>deltaZ_g - Z displacement due to gravity load - m.
|
|
7
|
Click Add Expression in the upper-right corner of the Expressions section. From the menu, choose Component 1 (comp1)>Beam>Displacement>Rotation field - rad>thx - Rotation field, X component.
|
|
8
|
Click Add Expression in the upper-right corner of the Expressions section. From the menu, choose Component 1 (comp1)>Definitions>Variables>thetaX_g - Twist due to gravity load.
|
|
9
|
Locate the Expressions section. In the table, enter the following settings:
|
|
10
|
Click
|
|
1
|
|
2
|
|
1
|
|
3
|
|
4
|
|
5
|
|
6
|
Click Replace Expression in the upper-right corner of the Expressions section. From the menu, choose Component 1 (comp1)>Beam>Stress>Stress variables at first evaluation point>beam.s1 - Normal stress at first evaluation point - N/m².
|
|
7
|
Click Add Expression in the upper-right corner of the Expressions section. From the menu, choose Component 1 (comp1)>Beam>Stress>Stress variables at second evaluation point>beam.s2 - Normal stress at second evaluation point - N/m².
|
|
8
|
Click Add Expression in the upper-right corner of the Expressions section. From the menu, choose Component 1 (comp1)>Beam>Stress>Stress variables at third evaluation point>beam.s3 - Normal stress at third evaluation point - N/m².
|
|
9
|
Click Add Expression in the upper-right corner of the Expressions section. From the menu, choose Component 1 (comp1)>Beam>Stress>Stress variables at fourth evaluation point>beam.s4 - Normal stress at fourth evaluation point - N/m².
|
|
10
|
Locate the Expressions section. In the table, enter the following settings:
|
|
11
|
Click
|
|
1
|
|
2
|
|
1
|
|
2
|
|
3
|
|
5
|
Click Replace Expression in the upper-right corner of the Expressions section. From the menu, choose Component 1 (comp1)>Beam>Stress>Stress variables at first evaluation point>beam.sb1 - Bending stress at first evaluation point - N/m².
|
|
6
|
Click Add Expression in the upper-right corner of the Expressions section. From the menu, choose Component 1 (comp1)>Definitions>Functions>sigmabx(y, z) - sigmabx.
|
|
7
|
Click Add Expression in the upper-right corner of the Expressions section. From the menu, choose Component 1 (comp1)>Beam>Stress>Stress variables at second evaluation point>beam.sb2 - Bending stress at second evaluation point - N/m².
|
|
8
|
Click Add Expression in the upper-right corner of the Expressions section. From the menu, choose Component 1 (comp1)>Definitions>Functions>sigmabx(y, z) - sigmabx.
|
|
9
|
Click Add Expression in the upper-right corner of the Expressions section. From the menu, choose Component 1 (comp1)>Beam>Stress>Stress variables at third evaluation point>beam.sb3 - Bending stress at third evaluation point - N/m².
|
|
10
|
Click Add Expression in the upper-right corner of the Expressions section. From the menu, choose Component 1 (comp1)>Definitions>Functions>sigmabx(y, z) - sigmabx.
|
|
11
|
Click Add Expression in the upper-right corner of the Expressions section. From the menu, choose Component 1 (comp1)>Beam>Stress>Stress variables at fourth evaluation point>beam.sb4 - Bending stress at fourth evaluation point - N/m².
|
|
12
|
Click Add Expression in the upper-right corner of the Expressions section. From the menu, choose Component 1 (comp1)>Definitions>Functions>sigmabx(y, z) - sigmabx.
|
|
13
|
Locate the Expressions section. In the table, enter the following settings:
|
|
14
|
Click
|
|
1
|
|
2
|
|
1
|
|
2
|
|
3
|
|
5
|
Click Replace Expression in the upper-right corner of the Expressions section. From the menu, choose Component 1 (comp1)>Beam>Stress>beam.tsymax - Max shear stress from shear force, y direction - N/m².
|
|
6
|
Click Add Expression in the upper-right corner of the Expressions section. From the menu, choose Component 1 (comp1)>Definitions>Variables>tausy_max - Maximum shear stress due y force - N/m².
|
|
7
|
Click Add Expression in the upper-right corner of the Expressions section. From the menu, choose Component 1 (comp1)>Beam>Stress>beam.tszmax - Max shear stress from shear force, z direction - N/m².
|
|
8
|
Click Add Expression in the upper-right corner of the Expressions section. From the menu, choose Component 1 (comp1)>Definitions>Variables>tausz_max - Maximum shear stress due to z force - N/m².
|
|
9
|
Click Add Expression in the upper-right corner of the Expressions section. From the menu, choose Component 1 (comp1)>Beam>Stress>beam.ttmax - Max torsional shear stress - N/m².
|
|
10
|
Click Add Expression in the upper-right corner of the Expressions section. From the menu, choose Component 1 (comp1)>Definitions>Variables>taut_max - Shear stress due to torsion - N/m².
|
|
11
|
Click Add Expression in the upper-right corner of the Expressions section. From the menu, choose Component 1 (comp1)>Beam>Stress>beam.txymax - Max shear stress, y direction - N/m².
|
|
12
|
Click Add Expression in the upper-right corner of the Expressions section. From the menu, choose Component 1 (comp1)>Definitions>Variables>tauxy_max - Maximum shear stress, y component - N/m².
|
|
13
|
Click Add Expression in the upper-right corner of the Expressions section. From the menu, choose Component 1 (comp1)>Beam>Stress>beam.txzmax - Max shear stress, z direction - N/m².
|
|
14
|
Click Add Expression in the upper-right corner of the Expressions section. From the menu, choose Component 1 (comp1)>Definitions>Variables>tauxz_max - Maximum shear stress, z component - N/m².
|
|
15
|
Locate the Expressions section. In the table, enter the following settings:
|
|
16
|
Click
|
|
1
|
|
2
|
|
1
|
|
2
|
|
3
|
|
4
|
|
5
|
|
1
|
|
2
|
|
3
|
Click OK.
|
|
1
|
|
2
|
|
3
|
|
5
|
|
1
|
|
2
|
|
3
|
|
1
|
|
2
|
|
3
|
|
4
|
|
5
|
|
1
|
|
2
|
|
3
|
|
4
|
Locate the Expressions section. In the table, enter the following settings:
|
|
5
|
Click
|
|
1
|
|
2
|
|
1
|
|
2
|
|
3
|
|
4
|
Find the Physics interfaces in study subsection. In the table, clear the Solve check boxes for Stationary Study: Beam and Eigenfrequency Study: Beam.
|
|
5
|
|
6
|
|
1
|
|
2
|
|
3
|
|
4
|
Find the Physics interfaces in study subsection. In the table, clear the Solve check box for Beam (beam).
|
|
5
|
|
6
|
|
7
|
|
1
|
|
2
|
In the Rename Study dialog box, type Stationary Study: Beam Cross Section in the New label text field.
|
|
3
|
Click OK.
|
|
1
|
|
2
|
In the Part Libraries window, select Structural Mechanics Module>Beams>Generic>C_beam_generic in the tree.
|
|
3
|
|
1
|
|
2
|
|
1
|
|
2
|
|
3
|
|
1
|
|
2
|
|
3
|
Click OK.
|
|
1
|
|
2
|
Copy the following code into the EvaluateSectionForces window:
|
|
3
|
|
4
|
|
1
|
|
1
|
|
2
|
|
1
|
|
3
|
|
4
|
|
5
|
|
6
|
|
7
|
|
8
|
|
9
|
|
10
|
|
11
|
|
12
|
|
13
|
|
14
|
|
1
|
In the Model Builder window, expand the Cross-Section Data 2 node, then click Section Orientation 1.
|
|
2
|
|
3
|
Specify the P vector as
|
|
1
|
|
2
|
|
3
|
|
4
|
Find the Physics interfaces in study subsection. In the table, clear the Solve check box for Beam Cross Section (bcs).
|
|
5
|
|
6
|
|
1
|
|
2
|
|
3
|
|
4
|
|
5
|
In the Rename Study dialog box, type Stationary Study: Beam (Inputs from Beam Cross Section) in the New label text field.
|
|
6
|
Click OK.
|
|
1
|
|
2
|
Find the Values of variables not solved for subsection. From the Settings list, choose User controlled.
|
|
3
|
|
4
|
|
5
|
|
6
|
Click
|
|
8
|
|
1
|
|
2
|
|
3
|
|
5
|
Click Replace Expression in the upper-right corner of the Expressions section. From the menu, choose Component 1 (comp1)>Beam>Stress>beam.mises - von Mises stress - N/m².
|
|
6
|
Locate the Expressions section. In the table, enter the following settings:
|
|
7
|
Click
|
|
8
|
Locate the Data section. From the Dataset list, choose Stationary Study: Beam (Inputs from Beam Cross Section)/Solution 4 (5) (sol4).
|
|
9
|
Click
|
|
1
|
|
2
|
|
1
|
|
2
|
|
3
|
|
4
|
In the Physics and variables selection tree, select Component 1 (comp1)>Beam (beam)>Cross-Section Data 2.
|
|
5
|
Click
|
|
1
|
|
2
|
|
3
|
|
4
|
In the Physics and variables selection tree, select Component 1 (comp1)>Beam (beam)>Cross-Section Data 2.
|
|
5
|
Click
|