
|

|
•
|
|
-
|
|
-
|
|
•
|
|
-
|
|
-
|
Linear elastic behavior: the Lame’ parameter μ equals 6.20·106 N/m2, while the other Lame’ parameter λ equals 20μ.
|
|
-
|
|
-
|
Linear elastic behavior: the Lame’ parameter μ equals 7.20·106 N/m2, while the other Lame’ parameter λ equals 20μ.
|
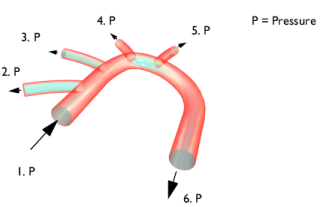
|
•
|
Section 1: 126.09 mmHg
|
|
•
|
Section 2: 125.91 mmHg
|
|
•
|
Section 3: 125.415 mmHg
|
|
•
|
Section 4: 125.415 mmHg
|
|
•
|
Section 5: 125.415 mmHg
|
|
•
|
Section 6: 125.1 mmHg
|
|
1
|
|
2
|
In the Select Physics tree, select Fluid Flow>Fluid-Structure Interaction>Fluid-Solid Interaction, Fixed Geometry.
|
|
3
|
Click Add.
|
|
4
|
Click
|
|
5
|
|
6
|
Click
|
|
1
|
|
2
|
|
1
|
|
2
|
|
3
|
|
4
|
Find the Intervals subsection. In the table, enter the following settings:
|
|
5
|
|
6
|
|
7
|
Click
|
|
1
|
|
2
|
|
3
|
Click Browse.
|
|
4
|
Browse to the model’s Application Libraries folder and double-click the file blood_vessel.mphbin.
|
|
5
|
Click Import.
|
|
1
|
|
2
|
|
3
|
|
4
|
Select the object imp1 only.
|
|
1
|
|
2
|
|
3
|
|
1
|
|
2
|
|
3
|
|
1
|
|
2
|
|
1
|
|
2
|
|
3
|
|
5
|
Select the Group by continuous tangent check box. The selection should now contain boundaries 10–11, 16–17, 20–21, 23–24, 36–37, 39–40, 42–43, 45–46, 50–53, 58–59, 61–62, 68–69, 71–72, 77–78, 80–81.
|
|
1
|
|
2
|
|
4
|
|
5
|
|
1
|
|
2
|
|
3
|
|
1
|
|
2
|
|
3
|
|
4
|
|
5
|
|
1
|
|
2
|
|
3
|
|
4
|
|
1
|
|
1
|
In the Model Builder window, under Component 1 (comp1)>Solid Mechanics (solid) click Linear Elastic Material 1.
|
|
2
|
|
3
|
|
1
|
|
2
|
|
3
|
|
1
|
In the Model Builder window, under Component 1 (comp1)>Multiphysics click Fluid-Structure Interaction 1 (fsi1).
|
|
2
|
|
3
|
From the Fixed geometry coupling type list, choose Fluid loading on structure to ensure a unidirectional coupling, from the fluid to the solid.
|
|
1
|
In the Model Builder window, under Component 1 (comp1) right-click Materials and choose Blank Material.
|
|
2
|
|
3
|
|
4
|
|
1
|
|
2
|
|
3
|
|
4
|
|
1
|
|
2
|
|
3
|
|
4
|
|
1
|
|
2
|
|
3
|
|
1
|
|
2
|
|
3
|
Click the Custom button.
|
|
4
|
|
5
|
|
1
|
|
2
|
|
3
|
|
4
|
Locate the Physics and Variables Selection section. In the table, clear the Solve for check box for Solid Mechanics (solid).
|
|
1
|
|
2
|
|
3
|
|
4
|
|
5
|
Click
|
|
7
|
Click to expand the Values of Dependent Variables section. Find the Values of variables not solved for subsection. From the Settings list, choose User controlled.
|
|
8
|
|
9
|
|
10
|
|
1
|
|
2
|
|
3
|
|
4
|
From the Steps taken by solver list, choose Intermediate. This way the solver computes at least once between each output time step in order to reduce possible interpolation errors in the fluid-load evaluation.
|
|
5
|
|
1
|
|
2
|
|
3
|
|
4
|
|
1
|
|
2
|
|
3
|
|
4
|
|
5
|
|
6
|
|
1
|
|
2
|
|
1
|
|
2
|
|
3
|
|
4
|
|
1
|
|
2
|
|
3
|
|
4
|
|
1
|
|
2
|
|
3
|
|
4
|
|
1
|
|
2
|
In the Settings window for Surface, click Replace Expression in the upper-right corner of the Expression section. From the menu, choose Component 1 (comp1)>Solid Mechanics>Displacement>solid.disp - Displacement magnitude - m.
|
|
3
|
|
1
|
|
2
|
|
3
|
|
5
|
|
6
|