
|
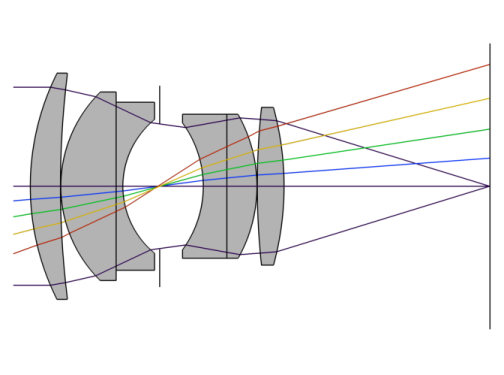
|
Nominal x field angle
|
||
|
Nominal y field angle
|
||
|
Ray direction vector, x-component
|
||
|
Ray direction vector, y-component
|
||
|
Ray direction vector, z-component
|
||
|
Stop z-coordinate, where Tc,n is the central thickness of element n and Tn is the separation between elements n and n+1. Note that the stop is the 4th element in the double Gauss lens.
|
||
|
Image plane z-coordinate, where Tc,n is the central thickness of element n and Tn is the separation between elements n and n+1. Including the stop, the double Gauss lens has 7 elements.
|
||
|
Pupil shift, x-coordinate
|
||
|
Pupil shift, y-coordinate
|
|
1
|
|
2
|
|
3
|
Click Add.
|
|
4
|
Click
|
|
5
|
|
6
|
Click
|
|
1
|
|
2
|
In the Settings window for Parameters, type Parameters 1: Lens Prescription in the Label text field.
|
|
1
|
|
2
|
|
3
|
|
4
|
Browse to the model’s Application Libraries folder and double-click the file double_gauss_lens_parameters.txt.
|
|
1
|
|
2
|
|
3
|
Find the Mesh frame coordinates subsection. From the Geometry shape function list, choose Cubic Lagrange. The ray tracing algorithm used by the Geometrical Optics interface computes the refracted ray direction based on a discretized geometry via the underlying finite element mesh. A cubic geometry shape order usually introduces less discretization error compared to the default, which uses linear and quadratic polynomials.
|
|
1
|
|
2
|
|
3
|
|
4
|
Browse to the model’s Application Libraries folder and double-click the file double_gauss_lens_geom_sequence.mph.
|
|
5
|
|
6
|
|
7
|
|
1
|
In the Home toolbar, click
|
|
2
|
|
3
|
|
4
|
|
5
|
|
6
|
|
7
|
|
8
|
|
9
|
|
1
|
|
2
|
|
3
|
|
1
|
|
2
|
|
3
|
|
1
|
|
2
|
|
3
|
|
1
|
|
2
|
|
3
|
In the Maximum number of secondary rays text field, type 0. In this simulation stray light is not being traced, so reflected rays will not be produced at the lens surfaces.
|
|
4
|
Select the Use geometry normals for ray-boundary interactions check box. This ensures that geometry normals are used to apply the boundary conditions on all refracting surfaces. This is appropriate for the highest accuracy ray traces in single-physics simulations, where the geometry is not deformed.
|
|
5
|
Locate the Material Properties of Exterior and Unmeshed Domains section. From the Optical dispersion model list, choose Air, Edlen (1953). It is assumed that the double Gauss lens is surrounded by air at room temperature.
|
|
6
|
Locate the Additional Variables section. Select the Compute optical path length check box. The optical path length will be used to create an Optical Aberration plot.
|
|
1
|
In the Model Builder window, under Component 1 (comp1)>Geometrical Optics (gop) click Medium Properties 1.
|
|
2
|
|
3
|
From the Optical dispersion model list, choose Get dispersion model from material. Each of the materials added above contain the optical dispersion coefficients which can be used to compute the refractive index as a function of wavelength.
|
|
1
|
|
2
|
|
3
|
|
1
|
|
2
|
|
3
|
|
1
|
|
2
|
|
3
|
|
4
|
|
5
|
|
6
|
|
7
|
|
8
|
|
1
|
|
2
|
|
3
|
|
4
|
|
1
|
|
2
|
|
3
|
|
4
|
|
1
|
|
2
|
|
3
|
Locate the Boundary Selection section. From the Selection list, choose Image Plane. The default Wall condition (Freeze) will be used.
|
|
1
|
|
2
|
|
3
|
|
4
|
|
5
|
In the Lengths text field, type 0 200. The maximum optical path length is sufficient for rays released at large field angles to reach the image plane.
|
|
6
|
|
1
|
|
2
|
|
3
|
|
4
|
|
5
|
|
1
|
In the Model Builder window, expand the Results>Ray Diagram 1>Ray Trajectories 1 node, then click Filter 1.
|
|
2
|
|
3
|
|
4
|
In the Logical expression for inclusion text field, type at(0,abs(gop.deltaqx) < 0.1[mm]). Only the sagittal rays are shown in this view.
|
|
1
|
|
2
|
|
3
|
|
4
|
|
5
|
|
1
|
|
2
|
|
3
|
|
4
|
|
5
|
|
1
|
|
2
|
|
3
|
|
4
|
|
5
|
|
1
|
|
2
|
|
3
|
In the Expression text field, type at('last',gop.rrel). This is the radial coordinate relative to the centroid of each release feature at the image plane.
|
|
4
|
|
1
|
|
2
|
|
3
|
|
4
|
|
5
|
|
6
|
Click Define custom colors.
|
|
8
|
Click Add to custom colors.
|
|
9
|
|
1
|
|
2
|
|
3
|
|
1
|
|
2
|
|
3
|
|
4
|
|
1
|
|
2
|
|
3
|
|
4
|
|
1
|
|
2
|
|
3
|
|
4
|
From the Coordinate system list, choose Global. Using the Global coordinate system allows the z coordinate to be displayed.
|
|
5
|
|
1
|
|
2
|
|
3
|
In the Expression text field, type at(0,gop.rrel). This is the radial coordinate relative to the center at the location of the ray release.
|
|
1
|
In the Model Builder window, under Results>Spot Diagram right-click Spot Diagram 1 and choose Duplicate.
|
|
2
|
|
3
|
From the Normal to focal plane list, choose User defined. In this model, the image plane is assumed to be tangential to the optical axis which is also the z-axis.
|
|
4
|
Click Create Focal Plane Dataset. This creates an Intersection Point 3D dataset on a Plane. In this model, which has a single on-axis field and monochromatic light, the location of the best focus plane happens to be in front of the nominal image surface. If the best focus plane lies behind the image plane, then the Freeze condition on the Wall defining the Image surface should be disabled. Note that the focal plane is located 187 microns in front of the nominal image surface.
|
|
5
|
|
6
|
|
7
|
|
1
|
|
2
|
|
3
|
|
4
|
|
1
|
|
2
|
|
3
|
From the Normal to focal plane list, choose User defined. As with the Spot Diagram, the image plane is assumed to be tangential to the optical axis which is also the z-axis.
|
|
4
|
Click Create Reference Hemisphere Dataset. This creates an Intersection Point 3D dataset on a reference hemisphere.
|
|
5
|
|
1
|
Right-click Optical Aberration 1 and choose Duplicate. Duplicate this Aberration plot so that some Zernike terms can be removed.
|
|
2
|
|
3
|
|
4
|
|
5
|
|
6
|
|
7
|
|
8
|
|
9
|
|
10
|
|
1
|
|
2
|
Click
|
|
1
|
|
2
|
|
3
|
|
4
|
Browse to the model’s Application Libraries folder and double-click the file double_gauss_lens_geom_sequence_parameters.txt.
|
|
1
|
|
2
|
In the Settings window for Geometry, type Double Gauss Lens Geometry Sequence in the Label text field.
|
|
3
|
|
1
|
|
2
|
In the Part Libraries window, select Ray Optics Module>3D>Spherical Lenses>spherical_lens_3d in the tree.
|
|
3
|
|
4
|
In the Select Part Variant dialog box, select Specify clear aperture diameter in the Select part variant list.
|
|
5
|
Click OK. This part is used for each of the 6 Double Gauss Lens elements.
|
|
1
|
In the Model Builder window, under Component 1 (comp1)>Double Gauss Lens Geometry Sequence click Spherical Lens 3D 1 (pi1).
|
|
2
|
|
3
|
|
4
|
Browse to the model’s Application Libraries folder and double-click the file double_gauss_lens_geom_sequence_lens1.txt. The files double_gauss_lens_geom_sequence_lens[m,m=1..6].txt contains references to each of the individual lens parameters. This avoids having to enter the values manually.
|
|
5
|
|
6
|
|
7
|
Click the
|
|
1
|
|
2
|
|
1
|
|
2
|
|
1
|
|
2
|
|
4
|
|
1
|
|
2
|
|
3
|
|
4
|
Browse to the model’s Application Libraries folder and double-click the file double_gauss_lens_geom_sequence_lens2.txt.
|
|
5
|
Locate the Position and Orientation of Output section. Find the Coordinate system to match subsection. From the Take work plane from list, choose Lens 1 (pi1).
|
|
6
|
|
7
|
Find the Displacement subsection. In the zw text field, type T_1. This is the distance along the optical axis between the vertex on the exit surface of lens 1 and the vertex on the entrance surface of lens 2.
|
|
8
|
|
9
|
|
1
|
|
2
|
|
3
|
|
4
|
Browse to the model’s Application Libraries folder and double-click the file double_gauss_lens_geom_sequence_lens3.txt.
|
|
5
|
Locate the Position and Orientation of Output section. Find the Coordinate system to match subsection. From the Take work plane from list, choose Lens 2 (pi2).
|
|
6
|
|
7
|
|
8
|
|
9
|
|
1
|
|
2
|
In the Part Libraries window, select Ray Optics Module>3D>Apertures and Obstructions>circular_planar_annulus in the tree.
|
|
3
|
Click
|
|
1
|
In the Model Builder window, under Component 1 (comp1)>Double Gauss Lens Geometry Sequence click Circular Planar Annulus 1 (pi4).
|
|
2
|
|
3
|
|
4
|
Locate the Position and Orientation of Output section. Find the Coordinate system to match subsection. From the Take work plane from list, choose Lens 3 (pi3).
|
|
5
|
|
6
|
|
7
|
|
1
|
|
2
|
|
3
|
|
4
|
Browse to the model’s Application Libraries folder and double-click the file double_gauss_lens_geom_sequence_lens4.txt.
|
|
5
|
Locate the Position and Orientation of Output section. Find the Coordinate system to match subsection. From the Take work plane from list, choose Stop (pi4).
|
|
6
|
|
7
|
|
8
|
|
9
|
|
1
|
|
2
|
|
3
|
|
4
|
Browse to the model’s Application Libraries folder and double-click the file double_gauss_lens_geom_sequence_lens5.txt.
|
|
5
|
Locate the Position and Orientation of Output section. Find the Coordinate system to match subsection. From the Take work plane from list, choose Lens 4 (pi5).
|
|
6
|
|
7
|
|
8
|
|
9
|
|
1
|
|
2
|
|
3
|
|
4
|
Browse to the model’s Application Libraries folder and double-click the file double_gauss_lens_geom_sequence_lens6.txt.
|
|
5
|
Locate the Position and Orientation of Output section. Find the Coordinate system to match subsection. From the Take work plane from list, choose Lens 5 (pi6).
|
|
6
|
|
7
|
|
8
|
|
9
|
|
1
|
|
2
|
|
3
|
|
4
|
Locate the Position and Orientation of Output section. Find the Coordinate system to match subsection. From the Take work plane from list, choose Lens 6 (pi7).
|
|
5
|
|
6
|
|
7
|
|
8
|