
|
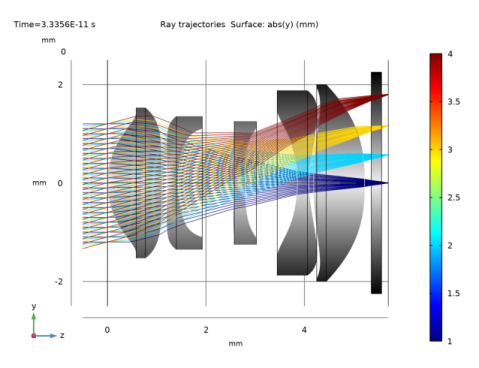
|
A4 = 9.80281·10-3, A6 = -3.81227·10-2, A8 = 2.39681·10-2,
A10 = -6.29128·10-3, A12 = -2.75496·10-3, A14 = -2.69638·10-4 |
||||||
|
A4 = 3.73187·10-2, A6 = -8.91760·10-3, A8 = -5.89384·10-2, A10 = 4.41115·10-2, A12 = -1.26858·10-2, A14 = 1.16125·10-3
|
||||||
|
A4 = 6.93172·10-2, A6 = -4.31157·10-2, A8 = 2.33346e·10-2,
A10 = -2.33074·10-2, A12 = 2.22119·10-2, A14 = -4.84076·10-3 |
||||||
|
A4 = -4.91398·10-2, A6 = -5.57533·10-3, A8 = 1.31557·10-2, A10 = 1.22280·10-3, A12 = -9.54019·10-4, A14 = -2.40349·10-6
|
||||||
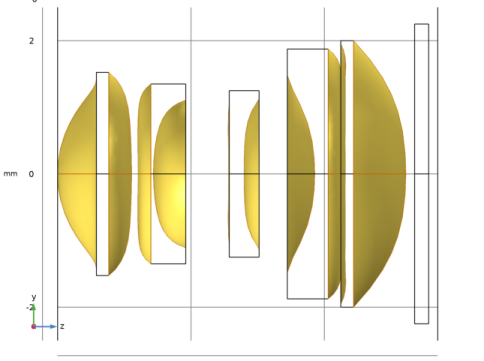
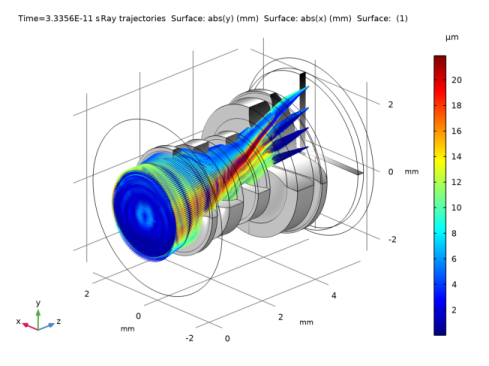
|
1
|
|
2
|
In the Select Physics tree, select Optics>Ray Optics>Geometrical Optics (gop). This model will only consider a single physics ray trace.
|
|
3
|
Click Add.
|
|
4
|
Click
|
|
5
|
|
6
|
Click
|
|
1
|
|
2
|
In the Settings window for Parameters, type Parameters 1: Lens Prescription in the Label text field.
|
|
1
|
|
2
|
|
3
|
|
4
|
Browse to the model’s Application Libraries folder and double-click the file compact_camera_module_parameters.txt.
|
|
1
|
|
2
|
|
3
|
|
4
|
|
5
|
Browse to the model’s Application Libraries folder and double-click the file compact_camera_module_geom_sequence.mph.
|
|
6
|
|
7
|
Click the
|
|
1
|
|
2
|
|
3
|
Find the Mesh frame coordinates subsection. From the Geometry shape function list, choose Cubic Lagrange. The ray tracing algorithm used by the Geometrical Optics interface computes the refracted ray direction based on a discretized geometry via the underlying finite element mesh. A cubic geometry shape order usually introduces less discretization error compared to the default, which uses linear and quadratic polynomials.
|
|
1
|
|
2
|
|
3
|
|
4
|
|
5
|
|
6
|
|
1
|
|
2
|
|
3
|
|
4
|
|
5
|
In the Add dialog box, in the Selections to invert list, choose Box 1, All (Stop), Exterior (IR Filter), and All (Image Plane).
|
|
6
|
Click OK.
|
|
1
|
In the Model Builder window, under Component 1 (comp1) right-click Materials and choose Blank Material.
|
|
3
|
|
1
|
|
3
|
|
1
|
|
3
|
|
1
|
|
2
|
|
3
|
In the Maximum number of secondary rays text field, type 0. In this simulation stray light is not being traced, so reflected rays will not be produced at the lens surfaces.
|
|
4
|
Select the Use geometry normals for ray-boundary interactions check box. In this simulation, the geometry normals are used to apply the boundary conditions on all refracting surfaces. This is appropriate for the highest accuracy ray traces in single-physics simulations, where the geometry is not deformed.
|
|
5
|
Locate the Material Properties of Exterior and Unmeshed Domains section. From the Optical dispersion model list, choose Air, Edlen (1953). It is assumed that the lenses are surrounded by air at room temperature.
|
|
1
|
In the Model Builder window, under Component 1 (comp1)>Geometrical Optics (gop) click Material Discontinuity 1.
|
|
2
|
|
3
|
|
1
|
|
2
|
|
3
|
|
1
|
|
2
|
|
3
|
|
4
|
|
1
|
|
2
|
|
3
|
|
1
|
|
2
|
|
3
|
|
4
|
|
5
|
|
6
|
|
7
|
|
8
|
|
1
|
|
2
|
|
3
|
|
4
|
|
1
|
|
2
|
|
3
|
|
4
|
|
1
|
|
2
|
|
3
|
|
4
|
|
1
|
In the Model Builder window, under Component 1 (comp1) right-click Mesh 1 and choose More Operations>Free Triangular.
|
|
2
|
|
3
|
|
1
|
|
2
|
|
3
|
|
1
|
|
2
|
|
1
|
|
2
|
|
3
|
|
4
|
|
5
|
In the Lengths text field, type 0 10. The second path length is sufficiently long to ensure that all rays make it to the image surface.
|
|
6
|
|
1
|
|
2
|
|
3
|
|
1
|
|
2
|
|
1
|
|
2
|
|
3
|
In the Expression text field, type gop.prf. This is the index of each of the release features, starting at 1
|
|
1
|
|
2
|
|
3
|
|
4
|
In the Logical expression for inclusion text field, type at(0,abs(x))<0.01[mm]. Only the tangential rays will be rendered in this view.
|
|
1
|
|
2
|
|
3
|
|
4
|
|
5
|
|
6
|
|
7
|
|
8
|
|
9
|
|
1
|
|
2
|
|
3
|
|
4
|
|
5
|
|
1
|
In the Model Builder window, expand the Results>Ray Diagram 2>Ray Trajectories 1 node, then click Color Expression 1.
|
|
2
|
|
3
|
In the Expression text field, type at('last',gop.rrel). This is the radial coordinate relative to the centroid of each release feature at the image plane.
|
|
4
|
|
1
|
|
2
|
|
3
|
|
1
|
In the Model Builder window, under Results>Ray Diagram 2 right-click Surface 1 and choose Duplicate.
|
|
2
|
|
3
|
|
4
|
|
1
|
|
2
|
|
3
|
|
4
|
|
1
|
|
2
|
|
3
|
|
4
|
|
1
|
|
2
|
|
3
|
|
1
|
|
2
|
|
3
|
In the Expression text field, type at(0,gop.rrel). This is the radial coordinate relative to the centroid at the entrance pupil for each ray release.
|
|
4
|
|
1
|
|
2
|
Click
|
|
1
|
|
2
|
In the Settings window for Geometry, type Compact Camera Module Geometry Sequence in the Label text field.
|
|
3
|
|
1
|
|
2
|
|
3
|
|
4
|
Browse to the model’s Application Libraries folder and double-click the file compact_camera_module_geom_sequence_parameters.txt.
|
|
1
|
|
2
|
In the Model Builder window, under Component 1 (comp1) click Compact Camera Module Geometry Sequence.
|
|
3
|
In the Part Libraries window, select Ray Optics Module>3D>Apertures and Obstructions>circular_planar_annulus in the tree.
|
|
4
|
|
1
|
In the Model Builder window, under Component 1 (comp1)>Compact Camera Module Geometry Sequence click Circular Planar Annulus 1 (pi1).
|
|
2
|
|
3
|
|
4
|
|
6
|
|
7
|
|
8
|
Click OK. This selection will be used to to refine the mesh on the aspheric surfaces.
|
|
9
|
|
10
|
|
11
|
|
12
|
Click OK.
|
|
1
|
|
2
|
|
3
|
In the Part Libraries window, select Ray Optics Module>3D>Aspheric Lenses>aspheric_even_lens_3d in the tree.
|
|
4
|
|
5
|
In the Select Part Variant dialog box, select Specify clear aperture diameter in the Select part variant list.
|
|
6
|
Click OK.
|
|
1
|
In the Model Builder window, under Component 1 (comp1)>Compact Camera Module Geometry Sequence click Aspheric Even Lens 3D 1 (pi2).
|
|
2
|
|
3
|
|
4
|
Browse to the model’s Application Libraries folder and double-click the file compact_camera_module_geom_sequence_lens1.txt. These files are simplify the mapping between the lens prescription and the input parameters for this part. Similar files will be used for each of the four remaining lenses.
|
|
5
|
|
1
|
|
2
|
|
3
|
|
4
|
Browse to the model’s Application Libraries folder and double-click the file compact_camera_module_geom_sequence_lens2.txt.
|
|
5
|
Locate the Position and Orientation of Output section. Find the Coordinate system to match subsection. From the Take work plane from list, choose Lens 1 (pi2).
|
|
6
|
|
7
|
|
8
|
|
1
|
|
2
|
|
3
|
|
4
|
Browse to the model’s Application Libraries folder and double-click the file compact_camera_module_geom_sequence_lens3.txt.
|
|
5
|
Locate the Position and Orientation of Output section. Find the Coordinate system to match subsection. From the Take work plane from list, choose Lens 2 (pi3).
|
|
6
|
|
7
|
|
8
|
|
1
|
|
2
|
|
3
|
|
4
|
Browse to the model’s Application Libraries folder and double-click the file compact_camera_module_geom_sequence_lens4.txt.
|
|
5
|
Locate the Position and Orientation of Output section. Find the Coordinate system to match subsection. From the Take work plane from list, choose Lens 3 (pi4).
|
|
6
|
|
7
|
|
8
|
|
1
|
|
2
|
|
3
|
|
4
|
Browse to the model’s Application Libraries folder and double-click the file compact_camera_module_geom_sequence_lens5.txt.
|
|
5
|
Locate the Position and Orientation of Output section. Find the Coordinate system to match subsection. From the Take work plane from list, choose Lens 4 (pi5).
|
|
6
|
|
7
|
|
8
|
|
1
|
|
2
|
|
3
|
In the Part Libraries window, select Ray Optics Module>3D>Spherical Lenses>spherical_lens_3d in the tree.
|
|
4
|
|
5
|
In the Select Part Variant dialog box, select Specify clear aperture diameter in the Select part variant list.
|
|
6
|
Click OK.
|
|
1
|
In the Model Builder window, under Component 1 (comp1)>Compact Camera Module Geometry Sequence click Spherical Lens 3D 1 (pi7).
|
|
2
|
|
3
|
|
4
|
Locate the Position and Orientation of Output section. Find the Coordinate system to match subsection. From the Take work plane from list, choose Lens 5 (pi6).
|
|
5
|
|
6
|
|
7
|
|
1
|
|
2
|
|
3
|
|
4
|
Locate the Position and Orientation of Output section. Find the Coordinate system to match subsection. From the Take work plane from list, choose IR Filter (pi7).
|
|
5
|
|
6
|
|
7
|
|
8
|
|
9
|