
|
|
Corr et al
|
|||||
|
Efremov et al
|
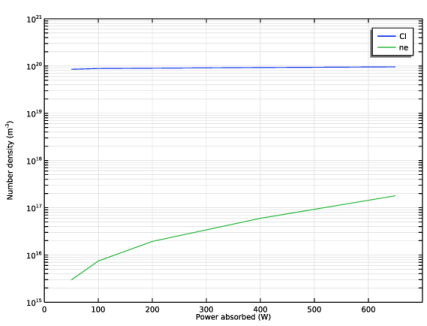
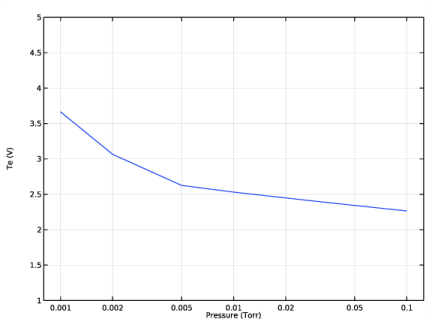
|
1
|
|
2
|
|
3
|
Click Add.
|
|
4
|
Click
|
|
5
|
|
6
|
Click
|
|
1
|
|
2
|
|
3
|
|
4
|
|
1
|
|
2
|
|
1
|
In the Model Builder window, under Component 1 (comp1) right-click Definitions and choose Variables.
|
|
2
|
|
3
|
|
4
|
Browse to the model’s Application Libraries folder and double-click the file chlorine_global_model_variables_1.txt.
|
|
1
|
|
2
|
|
3
|
|
4
|
Browse to the model’s Application Libraries folder and double-click the file chlorine_global_model_variables_2.txt.
|
|
1
|
|
2
|
|
3
|
|
4
|
|
1
|
|
2
|
|
3
|
|
4
|
|
5
|
|
6
|
|
7
|
|
8
|
|
1
|
|
2
|
|
3
|
|
4
|
|
5
|
|
6
|
Locate the Reaction Parameters section. In the kf text field, type 1.04e-13*plas.Te^(-0.29)*exp(-8.84/plas.Te)*N_A_const.
|
|
1
|
|
2
|
|
3
|
|
4
|
|
5
|
|
6
|
Locate the Reaction Parameters section. In the kf text field, type 5.12e-14*plas.Te^(0.48)*exp(-12.34/plas.Te)*N_A_const.
|
|
1
|
|
2
|
|
3
|
|
4
|
|
5
|
|
6
|
Locate the Reaction Parameters section. In the kf text field, type 2.14e-13*plas.Te^(-0.07)*exp(-25.26/plas.Te)*N_A_const.
|
|
1
|
|
2
|
|
3
|
|
4
|
|
5
|
|
6
|
Locate the Reaction Parameters section. In the kf text field, type 2.27e-16*plas.Te^(1.92)*exp(-21.26/plas.Te)*N_A_const.
|
|
1
|
|
2
|
|
3
|
|
4
|
|
5
|
Locate the Reaction Parameters section. In the kf text field, type (3.43e-15*plas.Te^(-1.18)*exp(-3.98/plas.Te) + 3.05e-16*plas.Te^(-1.33)*exp(-0.11/(plas.Te+0.014)))*N_A_const.
|
|
1
|
|
2
|
|
3
|
|
4
|
|
5
|
Locate the Reaction Parameters section. In the kf text field, type (14.06e-15*plas.Te^(-1.18)*exp(-3.98/plas.Te) + 12.51e-16*plas.Te^(-1.33)*exp(-0.11/(plas.Te+0.014)))*N_A_const.
|
|
1
|
|
2
|
|
3
|
|
4
|
|
5
|
Locate the Reaction Parameters section. In the kf text field, type (30.18e-15*plas.Te^(-1.18)*exp(-3.98/plas.Te) + 26.84e-16*plas.Te^(-1.33)*exp(-0.11/(plas.Te+0.014)))*N_A_const.
|
|
1
|
|
2
|
|
3
|
|
4
|
|
5
|
Locate the Reaction Parameters section. In the kf text field, type (46.31e-15*plas.Te^(-1.18)*exp(-3.98/plas.Te) + 41.18e-16*plas.Te^(-1.33)*exp(-0.11/(plas.Te+0.014)))*N_A_const.
|
|
1
|
|
2
|
|
3
|
|
4
|
|
5
|
|
6
|
Locate the Reaction Parameters section. In the kf text field, type 2.94e-16*plas.Te^(0.19)*exp(-18.79/plas.Te)*N_A_const.
|
|
1
|
|
2
|
|
3
|
|
4
|
|
5
|
|
6
|
Locate the Reaction Parameters section. In the kf text field, type 3.99e-12*plas.Te^(-1.5)*exp(-7.51/plas.Te-0.0001/plas.Te^2)*N_A_const.
|
|
1
|
|
2
|
|
3
|
|
4
|
|
5
|
|
6
|
Locate the Reaction Parameters section. In the kf text field, type (3.28e-17*plas.Te^(-1.12)*exp(-0.37/plas.Te) + 2.86e-17*exp(-(log(plas.Te)+0.99)^2/(2*1.06^2)))*N_A_const.
|
|
1
|
|
2
|
|
3
|
|
4
|
|
5
|
|
6
|
Locate the Reaction Parameters section. In the kf text field, type (1.3e-17*plas.Te^(-1.24)*exp(-0.41/plas.Te) + 6.08e-18*exp(-(log(plas.Te)+0.94)^2/(2*1.02^2)))*N_A_const.
|
|
1
|
|
2
|
|
3
|
|
4
|
|
5
|
|
6
|
Locate the Reaction Parameters section. In the kf text field, type (3e-16*plas.Te^(-1.0)*exp(-0.37/plas.Te) + 4.61e-16*exp(-(log(plas.Te)+1.04)^2/(2*1.10^2)))*N_A_const.
|
|
1
|
|
2
|
|
3
|
|
4
|
|
5
|
|
6
|
Locate the Reaction Parameters section. In the kf text field, type (3e-16*plas.Te^(-1.0)*exp(-0.37/plas.Te) + 4.61e-16*exp(-(log(plas.Te)+1.04)^2/(2*1.10^2)))*N_A_const.
|
|
1
|
|
2
|
|
3
|
|
4
|
|
5
|
|
6
|
Locate the Reaction Parameters section. In the kf text field, type (1.25e-16*plas.Te^(-1.13)*exp(-0.36/plas.Te) + 1.06e-16*exp(-(log(plas.Te)+1.01)^2/(2*1.06^2)))*N_A_const.
|
|
1
|
|
2
|
|
3
|
|
4
|
|
5
|
|
6
|
|
1
|
|
2
|
|
3
|
|
4
|
|
5
|
|
6
|
Locate the Reaction Parameters section. In the kf text field, type 4.55e-14*plas.Te^(-0.46)*exp(-2.01/plas.Te-0.001/plas.Te^2)*N_A_const.
|
|
1
|
|
2
|
|
3
|
|
4
|
|
5
|
|
6
|
Locate the Reaction Parameters section. In the kf text field, type (7.03e-17*plas.Te^(0.55)*exp(-2.15/plas.Te-1.5/plas.Te^2-2.05/plas.Te^3))*N_A_const.
|
|
1
|
|
2
|
|
3
|
|
4
|
|
5
|
|
6
|
Locate the Reaction Parameters section. In the kf text field, type 3.17e-14*plas.Te^(0.53)*exp(-13.29/plas.Te)*N_A_const.
|
|
1
|
|
2
|
|
3
|
|
4
|
|
5
|
|
6
|
Locate the Reaction Parameters section. In the kf text field, type 3.17e-14*plas.Te^(0.53)*exp(-13.29/plas.Te)*N_A_const.
|
|
1
|
|
2
|
|
3
|
|
4
|
|
5
|
|
6
|
Locate the Reaction Parameters section. In the kf text field, type (4.33e-14*plas.Te^(0.55)*exp(-0.15/plas.Te-0.85/plas.Te^2))*N_A_const.
|
|
1
|
|
2
|
|
3
|
|
4
|
|
5
|
|
6
|
Locate the Reaction Parameters section. In the kf text field, type 9.02e-15*plas.Te^(0.92)*exp(-4.88/plas.Te)*N_A_const.
|
|
1
|
|
2
|
|
3
|
|
4
|
|
5
|
|
6
|
Locate the Reaction Parameters section. In the kf text field, type 3.62e-15*plas.Te^(0.72)*exp(-25.38/plas.Te)*N_A_const.
|
|
1
|
|
2
|
|
3
|
|
4
|
|
5
|
|
6
|
Locate the Reaction Parameters section. In the kf text field, type 3.99e-12*plas.Te^(-1.5)*exp(-7.51/plas.Te-0.0001/plas.Te^2)*N_A_const*exp(ev1/plas.Te).
|
|
1
|
|
2
|
|
3
|
|
4
|
|
5
|
|
6
|
Locate the Reaction Parameters section. In the kf text field, type (3.28e-17*plas.Te^(-1.12)*exp(-0.37/plas.Te) + 2.86e-17*exp(-(log(plas.Te)+0.99)^2/(2*1.06^2)))*N_A_const*exp(ev2/plas.Te).
|
|
1
|
|
2
|
|
3
|
|
4
|
|
5
|
|
6
|
Locate the Reaction Parameters section. In the kf text field, type (1.3e-17*plas.Te^(-1.24)*exp(-0.41/plas.Te) + 6.08e-18*exp(-(log(plas.Te)+0.94)^2/(2*1.02^2)))*N_A_const*exp(ev3/plas.Te).
|
|
1
|
|
2
|
|
3
|
|
4
|
|
5
|
|
6
|
Locate the Reaction Parameters section. In the kf text field, type (3e-16*plas.Te^(-1.0)*exp(-0.37/plas.Te) + 4.61e-16*exp(-(log(plas.Te)+1.04)^2/(2*1.10^2)))*N_A_const*exp((ev2-ev1)/plas.Te).
|
|
1
|
|
2
|
|
3
|
|
4
|
|
5
|
|
6
|
Locate the Reaction Parameters section. In the kf text field, type (3e-16*plas.Te^(-1.0)*exp(-0.37/plas.Te) + 4.61e-16*exp(-(log(plas.Te)+1.04)^2/(2*1.10^2)))*N_A_const*exp((ev3-ev2)/plas.Te).
|
|
1
|
|
2
|
|
3
|
|
4
|
|
5
|
|
6
|
Locate the Reaction Parameters section. In the kf text field, type (1.25e-16*plas.Te^(-1.13)*exp(-0.36/plas.Te) + 1.06e-16*exp(-(log(plas.Te)+1.01)^2/(2*1.06^2)))*N_A_const*exp((ev3-ev1)/plas.Te).
|
|
1
|
|
2
|
|
3
|
|
4
|
|
5
|
|
6
|
Locate the Reaction Parameters section. In the kf text field, type 4.55e-14*plas.Te^(-0.46)*exp(-2.01/plas.Te-0.001/plas.Te^2)*N_A_const*exp((eCl12)/plas.Te).
|
|
1
|
|
2
|
|
3
|
|
4
|
|
5
|
|
6
|
Locate the Reaction Parameters section. In the kf text field, type (7.03e-17*plas.Te^(0.55)*exp(-2.15/plas.Te-1.5/plas.Te^2-2.05/plas.Te^3))*N_A_const*exp((eCl52)/plas.Te).
|
|
1
|
|
2
|
|
3
|
|
4
|
|
1
|
|
2
|
|
3
|
|
4
|
|
1
|
|
2
|
|
3
|
|
4
|
|
1
|
|
2
|
|
3
|
|
4
|
|
1
|
|
2
|
|
3
|
|
4
|
|
1
|
|
2
|
|
3
|
|
4
|
|
1
|
|
2
|
|
3
|
|
4
|
|
1
|
|
2
|
|
3
|
|
4
|
|
1
|
|
2
|
|
3
|
|
4
|
|
1
|
|
2
|
|
3
|
|
4
|
|
1
|
|
2
|
|
3
|
|
4
|
|
1
|
|
2
|
|
3
|
|
4
|
|
1
|
|
2
|
|
3
|
|
4
|
|
1
|
|
2
|
|
3
|
|
4
|
|
5
|
|
6
|
Locate the Reaction Parameters section. From the Electron energy distribution function list, choose Maxwellian.
|
|
7
|
|
8
|
|
1
|
|
2
|
|
3
|
|
4
|
|
5
|
|
6
|
Locate the Reaction Parameters section. From the Electron energy distribution function list, choose Maxwellian.
|
|
7
|
|
8
|
|
1
|
|
2
|
|
3
|
|
4
|
|
5
|
|
1
|
|
2
|
|
3
|
|
1
|
|
2
|
|
3
|
|
4
|
|
1
|
|
2
|
|
3
|
|
4
|
|
1
|
|
2
|
|
3
|
|
4
|
|
1
|
|
2
|
|
3
|
|
1
|
|
2
|
|
3
|
|
1
|
|
2
|
|
3
|
|
1
|
|
2
|
|
3
|
|
1
|
|
2
|
|
3
|
|
1
|
|
2
|
|
3
|
|
4
|
|
5
|
|
1
|
|
2
|
|
3
|
|
4
|
|
5
|
|
6
|
|
7
|
|
1
|
|
2
|
|
3
|
|
4
|
|
5
|
|
1
|
|
2
|
|
3
|
|
4
|
|
5
|
|
6
|
|
1
|
|
2
|
|
3
|
|
1
|
|
2
|
|
3
|
|
1
|
|
2
|
|
3
|
|
1
|
|
2
|
|
3
|
|
1
|
|
2
|
|
3
|
|
4
|
|
5
|
|
1
|
|
2
|
|
3
|
|
4
|
|
5
|
|
1
|
|
1
|
|
2
|
|
3
|
|
4
|
|
1
|
|
2
|
|
3
|
In the Model Builder window, expand the Corr power sweep>Solver Configurations>Solution 1 (sol1)>Time-Dependent Solver 1 node, then click Fully Coupled 1.
|
|
4
|
|
5
|
|
1
|
|
2
|
|
3
|
|
1
|
|
2
|
|
3
|
Click
|
|
5
|
|
1
|
|
2
|
|
1
|
|
2
|
|
3
|
|
4
|
|
1
|
|
2
|
|
3
|
|
4
|
|
5
|
|
6
|
|
1
|
|
2
|
|
3
|
Click
|
|
1
|
|
2
|
|
3
|
In the Model Builder window, expand the Malyshev and Donnelly power sweep>Solver Configurations>Solution 8 (sol8)>Time-Dependent Solver 1 node, then click Fully Coupled 1.
|
|
4
|
|
5
|
|
6
|
|
1
|
|
2
|
|
1
|
|
2
|
|
3
|
|
1
|
|
2
|
|
3
|
|
4
|
|
5
|
|
6
|
|
1
|
|
2
|
|
3
|
Click
|
|
1
|
|
2
|
|
3
|
In the Model Builder window, expand the Corr pressure sweep>Solver Configurations>Solution 15 (sol15)>Time-Dependent Solver 1 node, then click Fully Coupled 1.
|
|
4
|
|
5
|
|
6
|
|
1
|
|
2
|
|
1
|
|
2
|
|
3
|
|
4
|
|
1
|
|
2
|
|
3
|
|
4
|
|
5
|
|
6
|
|
1
|
|
2
|
|
3
|
Click
|
|
1
|
|
2
|
|
3
|
In the Model Builder window, expand the Efremov pressure sweep>Solver Configurations>Solution 23 (sol23)>Time-Dependent Solver 1 node, then click Fully Coupled 1.
|
|
4
|
|
5
|
|
6
|
|
1
|
|
1
|
|
2
|
|
3
|
Locate the Data section. From the Dataset list, choose Corr power sweep/Parametric Solutions 1 (sol2).
|
|
4
|
|
5
|
|
6
|
|
7
|
In the associated text field, type Power absorbed (W).
|
|
8
|
|
9
|
In the associated text field, type Number density (m<sup>-3</sup>).
|
|
10
|
|
11
|
|
12
|
|
13
|
|
14
|
|
15
|
|
16
|
|
17
|
|
18
|
|
19
|
|
20
|
|
1
|
|
2
|
|
4
|
|
5
|
|
1
|
|
2
|
|
3
|
|
4
|
|
5
|
|
6
|
|
8
|
|
1
|
|
2
|
In the Settings window for 1D Plot Group, type Malyshev and Donnelly power sweep in the Label text field.
|
|
3
|
Locate the Data section. From the Dataset list, choose Malyshev and Donnelly power sweep/Parametric Solutions 2 (sol9).
|
|
4
|
|
5
|
|
6
|
|
7
|
In the associated text field, type Power absorbed (W).
|
|
8
|
|
9
|
In the associated text field, type Number density (m<sup>-3</sup>).
|
|
10
|
|
11
|
|
12
|
|
13
|
|
14
|
|
15
|
|
1
|
|
2
|
|
4
|
|
5
|
|
7
|
|
1
|
|
2
|
In the Settings window for 1D Plot Group, type Corr and Efremov pressure sweep in the Label text field.
|
|
3
|
|
4
|
|
5
|
|
6
|
In the associated text field, type Pressure (Torr).
|
|
7
|
|
8
|
In the associated text field, type Number density (m<sup>-3</sup>).
|
|
9
|
|
10
|
|
11
|
|
12
|
|
13
|
|
14
|
|
15
|
|
16
|
|
1
|
|
2
|
|
3
|
|
4
|
|
5
|
|
6
|
|
7
|
|
8
|
|
9
|
|
10
|
|
1
|
|
2
|
|
3
|
|
4
|
|
5
|
|
6
|
|
7
|
|
8
|
|
9
|
|
10
|
|
12
|
|
1
|
|
2
|
|
3
|
Locate the Data section. From the Dataset list, choose Efremov pressure sweep/Parametric Solutions 4 (sol24).
|
|
4
|
|
5
|
|
6
|
|
7
|
In the associated text field, type Pressure (Torr).
|
|
8
|
|
9
|
|
10
|
|
11
|
|
12
|
|
13
|
|
14
|
|
15
|
|
16
|
|
1
|
|
2
|
|
4
|
|
5
|
|
6
|
|
7
|
|
8
|