
|
|
•
|
|
•
|
R is the gas constant (J/(mol·K))
|
|
•
|
T is temperature (K)
|
|
•
|
|
•
|
|
•
|
|
•
|
|
•
|
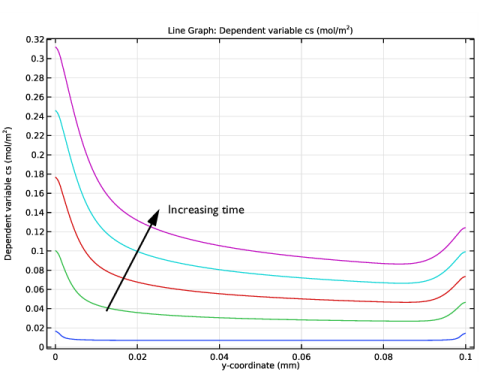

|
1
|
|
2
|
|
3
|
Click Add.
|
|
4
|
In the Select Physics tree, select Mathematics>PDE Interfaces>Lower Dimensions>General Form Boundary PDE (gb).
|
|
5
|
Click Add.
|
|
6
|
In the Dependent variables table, enter the following settings:
|
|
7
|
Click
|
|
8
|
|
9
|
Click
|
|
1
|
|
2
|
|
3
|
|
4
|
Browse to the model’s Application Libraries folder and double-click the file transport_and_adsorption_parameters.txt.
|
|
1
|
|
2
|
|
3
|
|
1
|
|
2
|
|
3
|
|
4
|
|
5
|
|
6
|
|
1
|
|
2
|
|
3
|
|
4
|
|
1
|
|
2
|
|
3
|
|
4
|
|
5
|
|
6
|
|
1
|
|
2
|
|
3
|
|
5
|
Locate the Variables section. In the table, enter the following settings:
|
|
1
|
|
2
|
|
3
|
|
5
|
Locate the Variables section. In the table, enter the following settings:
|
|
1
|
In the Model Builder window, under Component 1 (comp1)>Transport of Diluted Species (tds) click Transport Properties 1.
|
|
2
|
|
3
|
|
4
|
|
1
|
|
2
|
|
3
|
|
1
|
|
3
|
|
4
|
|
5
|
|
1
|
|
3
|
|
4
|
|
5
|
|
1
|
|
1
|
|
1
|
|
2
|
|
3
|
|
4
|
|
6
|
|
7
|
In the Dependent variable quantity table, enter the following settings:
|
|
8
|
In the Source term quantity table, enter the following settings:
|
|
1
|
In the Model Builder window, under Component 1 (comp1)>General Form Boundary PDE (gb) click General Form PDE 1.
|
|
2
|
|
3
|
|
4
|
|
1
|
|
2
|
|
3
|
|
5
|
|
6
|
|
7
|
In the associated text field, type 1.5[um].
|
|
8
|
|
1
|
|
2
|
|
3
|
|
4
|
|
1
|
In the Settings window for 2D Plot Group, type Concentration species in reactor in the Label text field.
|
|
2
|
|
3
|
|
1
|
|
2
|
In the Settings window for 1D Plot Group, type Concentration reacting species along active surface in the Label text field.
|
|
3
|
|
4
|
|
1
|
|
3
|
In the Settings window for Line Graph, click Replace Expression in the upper-right corner of the x-Axis Data section. From the menu, choose Component 1 (comp1)>Geometry>Coordinate>y - y-coordinate.
|
|
4
|
|
1
|
In the Model Builder window, right-click Concentration reacting species along active surface and choose Duplicate.
|
|
2
|
In the Settings window for 1D Plot Group, type Concentration adsorbed species along active surface in the Label text field.
|
|
3
|
|
1
|
In the Model Builder window, expand the Concentration adsorbed species along active surface node, then click Line Graph 1.
|
|
2
|
In the Settings window for Line Graph, click Replace Expression in the upper-right corner of the y-Axis Data section. From the menu, choose Component 1 (comp1)>General Form Boundary PDE>cs - Dependent variable cs - mol/m².
|
|
3
|
|
1
|
In the Model Builder window, right-click Concentration adsorbed species along active surface and choose Duplicate.
|
|
2
|
In the Settings window for 1D Plot Group, type Surface reaction rate along active surface in the Label text field.
|
|
1
|
In the Model Builder window, expand the Surface reaction rate along active surface node, then click Line Graph 1.
|
|
2
|
In the Settings window for Line Graph, click Replace Expression in the upper-right corner of the y-Axis Data section. From the menu, choose Component 1 (comp1)>Definitions>Variables>R - Surface reaction rate - mol/(m²·s).
|
|
3
|
|
1
|
|
2
|
|
3
|
|
1
|
|
2
|
In the Settings window for 2D Plot Group, type Concentration adsorbed species at active surface in the Label text field.
|
|
1
|
In the Model Builder window, expand the Concentration adsorbed species at active surface node, then click Line 1.
|
|
2
|
|
3
|
|
4
|
|
5
|
|
6
|
|
7
|