
|
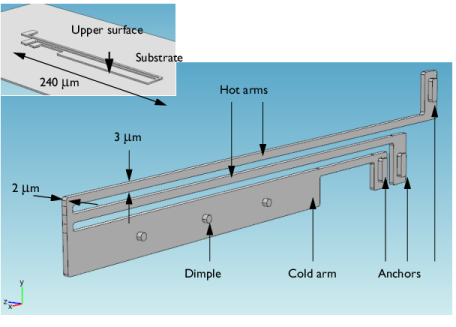
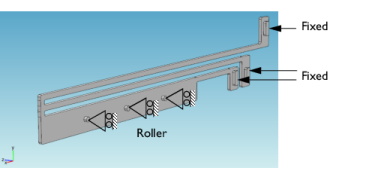


|
1
|
|
2
|
|
3
|
Click Add.
|
|
4
|
|
5
|
Click Add.
|
|
6
|
Click
|
|
7
|
|
8
|
Click
|
|
1
|
|
2
|
|
3
|
Click OK.
|
|
1
|
|
2
|
|
1
|
|
2
|
|
3
|
|
1
|
|
2
|
|
3
|
|
1
|
|
2
|
|
1
|
|
2
|
|
3
|
|
4
|
|
5
|
|
1
|
|
2
|
Click in the Graphics window and then press Ctrl+A to select all objects.
|
|
3
|
|
4
|
|
1
|
|
2
|
On the object uni1, select Points 1, 2, 4–9, 11–14, 16, 17, 19–23, and 28 only.
|
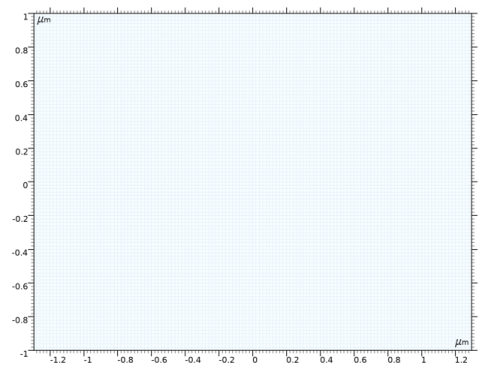
|
3
|
|
4
|
|
1
|
|
2
|
|
1
|
|
2
|
|
1
|
|
2
|
|
3
|
|
4
|
|
5
|
|
6
|
|
1
|
|
2
|
|
3
|
|
4
|
|
5
|
|
6
|
|
1
|
|
2
|
|
3
|
|
4
|
|
5
|
|
6
|
|
1
|
|
2
|
|
3
|
|
4
|
|
5
|
|
1
|
|
2
|
|
3
|
|
4
|
|
5
|
|
1
|
|
2
|
|
3
|
|
4
|
|
5
|
|
1
|
|
2
|
|
3
|
|
4
|
|
5
|
|
1
|
|
2
|
|
4
|
|
1
|
|
2
|
Click in the Graphics window and then press Ctrl+A to select both objects.
|
|
3
|
|
4
|
|
5
|
|
1
|
|
2
|
|
3
|
|
4
|
On the object uni1, select Boundary 10 only.
|
|
5
|
|
6
|
|
7
|
|
8
|
Click OK.
|
|
1
|
|
2
|
|
3
|
|
4
|
On the object uni1, select Boundary 29 only.
|
|
5
|
|
6
|
|
7
|
|
8
|
Click OK.
|
|
1
|
|
2
|
|
3
|
|
4
|
On the object uni1, select Boundary 48 only.
|
|
5
|
|
6
|
|
7
|
|
8
|
Click OK.
|
|
1
|
|
2
|
|
3
|
|
4
|
|
5
|
|
6
|
|
7
|
|
8
|
Click OK.
|
|
1
|
|
2
|
|
3
|
|
4
|
On the object uni1, select Boundaries 1–3, 5–9, 11–28, 30–47, and 49–92 only.
|
|
5
|
|
6
|
|
7
|
|
8
|
|
9
|
Click OK.
|
|
1
|
|
2
|
|
3
|
|
4
|
On the object uni1, select Point 154 only.
|
|
5
|
|
6
|
|
7
|
|
8
|
Click OK.
|
|
1
|
|
2
|
|
3
|
|
4
|
On the object uni1, select Boundaries 67, 72, and 77 only.
|
|
5
|
|
6
|
|
7
|
|
8
|
Click OK.
|
|
1
|
|
2
|
|
1
|
|
2
|
|
1
|
|
2
|
|
3
|
|
1
|
In the Model Builder window, under Thermal Actuator (comp1)>Geometry 1 right-click Work Plane 1 (wp1) and choose Duplicate.
|
|
2
|
|
1
|
In the Model Builder window, under Thermal Actuator (comp1)>Geometry 1>Work Plane 3 (wp3)>Plane Geometry, Ctrl-click to select Rectangle 6 (r6), Rectangle 7 (r7), and Rectangle 8 (r8).
|
|
2
|
Right-click and choose Disable.
|
|
1
|
In the Model Builder window, under Thermal Actuator (comp1)>Geometry 1 right-click Extrude 1 (ext1) and choose Duplicate.
|
|
2
|
|
3
|
|
4
|
|
5
|
Select the object wp3 only.
|
|
6
|
|
1
|
In the Model Builder window, under Thermal Actuator (comp1)>Geometry 1 right-click Work Plane 2 (wp2) and choose Duplicate.
|
|
2
|
|
1
|
In the Model Builder window, expand the Thermal Actuator (comp1)>Geometry 1>Work Plane 4 (wp4)>Plane Geometry node, then click Rectangle 1 (r1).
|
|
2
|
|
1
|
In the Model Builder window, under Thermal Actuator (comp1)>Geometry 1 right-click Extrude 2 (ext2) and choose Duplicate.
|
|
2
|
|
3
|
|
4
|
|
5
|
Select the object wp4 only.
|
|
6
|
|
1
|
In the Model Builder window, under Thermal Actuator (comp1)>Geometry 1 right-click Union 1 (uni1) and choose Duplicate.
|
|
2
|
Click in the Graphics window and then press Ctrl+A to select both objects.
|
|
1
|
In the Model Builder window, under Thermal Actuator (comp1)>Geometry 1 right-click Explicit Selection 1 (sel1) and choose Duplicate.
|
|
2
|
|
3
|
|
4
|
On the object uni2, select Boundary 28 only.
|
|
5
|
|
1
|
In the Model Builder window, under Thermal Actuator (comp1)>Geometry 1 right-click Explicit Selection 2 (sel2) and choose Duplicate.
|
|
2
|
On the object uni2, select Boundary 10 only.
|
|
3
|
|
1
|
In the Model Builder window, under Thermal Actuator (comp1)>Geometry 1 right-click Explicit Selection 4 (sel4) and choose Duplicate.
|
|
2
|
On the object uni2, select Boundary 4 only.
|
|
3
|
|
1
|
In the Model Builder window, under Thermal Actuator (comp1)>Geometry 1 right-click Explicit Selection 5 (sel5) and choose Duplicate.
|
|
2
|
On the object uni2, select Boundaries 1–3, 5–9, 11–27, and 29–66 only.
|
|
3
|
|
1
|
In the Model Builder window, under Thermal Actuator (comp1)>Geometry 1 right-click Explicit Selection 6 (sel6) and choose Duplicate.
|
|
2
|
On the object uni2, select Point 108 only.
|
|
3
|
|
1
|
In the Model Builder window, under Thermal Actuator (comp1)>Geometry 1 right-click Explicit Selection 7 (sel7) and choose Duplicate.
|
|
2
|
On the object uni2, select Boundaries 47, 52, and 57 only.
|
|
3
|
|
1
|
|
2
|
|
1
|
|
2
|
|
3
|
|
4
|
|
5
|
|
6
|
Click OK.
|
|
7
|
|
8
|
|
9
|
Click OK.
|
|
1
|
|
2
|
|
3
|
In the tree, select Built-in>Polysilicon.
|
|
4
|
|
5
|
|
1
|
In the Model Builder window, under Thermal Actuator (comp1) right-click Electric Currents (ec) and choose Electric Potential.
|
|
2
|
|
3
|
|
4
|
|
1
|
|
2
|
|
3
|
|
1
|
|
2
|
|
3
|
|
4
|
|
5
|
|
1
|
|
2
|
|
3
|
|
4
|
|
5
|
|
1
|
|
2
|
|
3
|
|
1
|
|
2
|
|
3
|
|
1
|
|
2
|
|
3
|
|
4
|
|
5
|
In the Show More Options dialog box, in the tree, select the check box for the node Physics>Equation View.
|
|
6
|
Click OK.
|
|
1
|
|
2
|
In the Model Builder window, expand the Thermal Actuator (comp1)>Solid Mechanics (solid)>Linear Elastic Material 1 node, then click Equation View.
|
|
3
|
|
1
|
|
2
|
|
3
|
|
4
|
Locate the Expressions section. In the table, enter the following settings:
|
|
5
|
Click
|
|
1
|
|
2
|
|
3
|
|
4
|
Locate the Expressions section. In the table, enter the following settings:
|
|
5
|
Click
|
|
1
|
|
2
|
|
3
|
|
4
|
|
6
|
|
1
|
|
2
|
|
1
|
|
2
|
|
1
|
|
2
|