
|
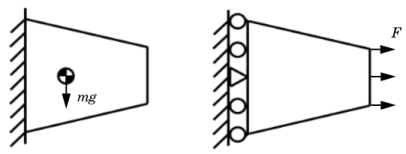
|
•
|
|
•
|
The Poisson ratio is 0.3.
|
|
•
|
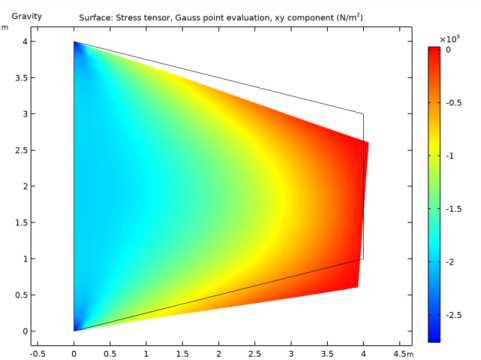
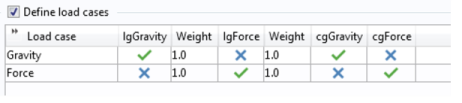
|
1
|
|
2
|
|
3
|
Click Add.
|
|
4
|
Click
|
|
5
|
|
6
|
Click
|
|
1
|
|
2
|
|
3
|
|
4
|
|
5
|
|
6
|
|
1
|
|
2
|
|
3
|
|
4
|
|
1
|
|
2
|
|
1
|
In the Model Builder window, under Component 1 (comp1) right-click Materials and choose Blank Material.
|
|
2
|
|
1
|
In the Model Builder window, right-click Global Definitions and choose Load and Constraint Groups>Load Group.
|
|
2
|
|
3
|
|
1
|
|
2
|
|
3
|
|
1
|
In the Model Builder window, right-click Global Definitions and choose Load and Constraint Groups>Constraint Group.
|
|
2
|
|
3
|
|
1
|
|
2
|
|
3
|
|
1
|
|
2
|
|
3
|
|
4
|
|
1
|
|
3
|
|
1
|
|
3
|
|
4
|
|
5
|
|
1
|
|
3
|
|
1
|
|
3
|
|
4
|
|
5
|
|
6
|
|
1
|
|
1
|
|
2
|
|
3
|
|
4
|
Click
|
|
6
|
Click
|
|
8
|
|
1
|
|
2
|
In the Settings window for Surface, click Replace Expression in the upper-right corner of the Expression section. From the menu, choose Component 1 (comp1)>Solid Mechanics>Stress (Gauss points)>Stress tensor, Gauss point evaluation (spatial frame) - N/m²>solid.sGpx - Stress tensor, Gauss point evaluation, x component.
|
|
3
|
|
1
|
|
2
|
|
3
|
|
1
|
|
2
|
|
3
|
|
4
|
|
1
|
|
2
|
In the Settings window for Point Evaluation, type Point Evaluation - normal stress in the Label text field.
|
|
4
|
Click Replace Expression in the upper-right corner of the Expressions section. From the menu, choose Component 1 (comp1)>Solid Mechanics>Stress (Gauss points)>Stress tensor, Gauss point evaluation (spatial frame) - N/m²>solid.sGpx - Stress tensor, Gauss point evaluation, x component.
|
|
5
|
Click
|
|
1
|
|
2
|
In the Settings window for Point Evaluation, type Point Evaluation - shear stress in the Label text field.
|
|
4
|
Click Replace Expression in the upper-right corner of the Expressions section. From the menu, choose Component 1 (comp1)>Solid Mechanics>Stress (Gauss points)>Stress tensor, Gauss point evaluation (spatial frame) - N/m²>solid.sGpxy - Stress tensor, Gauss point evaluation, xy component.
|
|
5
|
Click
|