
|
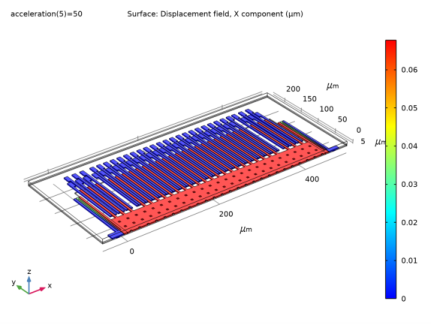
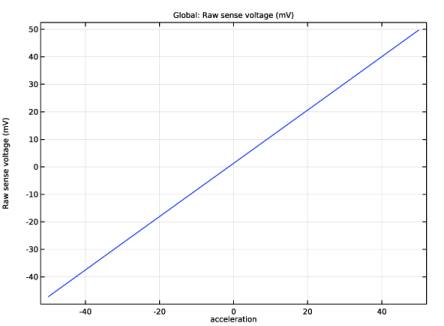
|
1
|
|
2
|
Browse to the model’s Application Libraries folder and double-click the file surface_micromachined_accelerometer_geom_sequence.mph.
|
|
1
|
|
2
|
|
1
|
|
2
|
|
3
|
In the tree, select Built-in>Air.
|
|
4
|
|
5
|
|
6
|
|
7
|
|
1
|
|
2
|
|
1
|
|
2
|
|
3
|
|
1
|
|
2
|
|
3
|
|
4
|
|
5
|
Click OK.
|
|
6
|
|
7
|
|
8
|
|
9
|
Click OK.
|
|
1
|
In the Model Builder window, expand the Component 1 (comp1)>Definitions>Moving Mesh node, then click Deforming Domain 1.
|
|
2
|
|
3
|
|
1
|
|
2
|
|
3
|
|
1
|
|
2
|
|
3
|
|
4
|
|
1
|
|
2
|
|
3
|
|
1
|
|
2
|
|
3
|
|
1
|
In the Model Builder window, under Component 1 (comp1)>Definitions>Moving Mesh click Symmetry/Roller 1.
|
|
2
|
|
3
|
|
1
|
|
2
|
In the Settings window for Charge Conservation, type Charge Conservation, Air in the Label text field.
|
|
3
|
|
1
|
|
1
|
|
2
|
|
3
|
|
4
|
|
5
|
|
1
|
|
2
|
|
3
|
|
4
|
|
5
|
|
1
|
|
2
|
|
3
|
|
1
|
|
2
|
|
3
|
|
4
|
|
5
|
|
1
|
|
2
|
|
3
|
|
4
|
|
5
|
|
1
|
|
2
|
|
3
|
|
4
|
|
1
|
|
2
|
|
3
|
|
5
|
|
6
|
|
1
|
|
2
|
|
3
|
Click OK.
|
|
1
|
In the Model Builder window, expand the Study 1: Normal Operation node, then click Step 1: Stationary.
|
|
2
|
|
3
|
Select the Plot check box.
|
|
4
|
|
5
|
|
6
|
Click
|
|
7
|
Click
|
|
8
|
|
9
|
|
10
|
|
11
|
Click Add.
|
|
1
|
|
2
|
|
3
|
In the Model Builder window, expand the Study 1: Normal Operation>Solver Configurations>Solution 1 (sol1)>Dependent Variables 1 node, then click Spatial mesh displacement (comp1.spatial.disp).
|
|
4
|
|
5
|
|
6
|
|
7
|
|
8
|
|
9
|
|
10
|
|
11
|
|
12
|
|
13
|
|
14
|
|
15
|
|
16
|
|
17
|
In the Model Builder window, expand the Study 1: Normal Operation>Solver Configurations>Solution 1 (sol1)>Stationary Solver 1>Segregated 1 node.
|
|
18
|
|
19
|
|
20
|
|
1
|
|
2
|
|
3
|
|
4
|
|
1
|
|
2
|
|
3
|
|
4
|
|
5
|
|
6
|
|
1
|
|
3
|
|
4
|
|
1
|
|
2
|
In the Rename 1D Plot Group dialog box, type Displacement vs. Acceleration in the New label text field.
|
|
3
|
Click OK.
|
|
4
|
|
5
|
|
6
|
In the associated text field, type Acceleration (g).
|
|
7
|
|
1
|
|
2
|
|
4
|
|
5
|
|
1
|
|
2
|
|
3
|
Click OK.
|
|
1
|
|
2
|
|
3
|
|
4
|
|
5
|
|
1
|
|
2
|
|
3
|
Click
|
|
5
|
Click
|
|
7
|
|
8
|
|
9
|
|
10
|
Click OK.
|
|
1
|
|
2
|
|
3
|
In the Model Builder window, expand the Study 2: Self Test>Solver Configurations>Solution 2 (sol2)>Dependent Variables 1 node, then click Spatial mesh displacement (comp1.spatial.disp).
|
|
4
|
|
5
|
|
6
|
|
7
|
|
8
|
|
9
|
|
10
|
|
11
|
|
12
|
|
13
|
|
14
|
|
15
|
|
16
|
|
17
|
|
1
|
|
2
|
|
3
|
|
4
|
|
5
|
|
1
|
|
2
|
|
3
|
|
4
|
|
5
|
|
1
|
|
2
|
|
3
|
|
1
|
|
3
|
|
4
|
|
5
|
|
6
|
|
7
|
|
1
|
|
2
|
In the Rename 1D Plot Group dialog box, type Displacement vs. Self Test V in the New label text field.
|
|
3
|
Click OK.
|
|
1
|
|
2
|
In the Select Physics tree, select Structural Mechanics>Electromagnetics-Structure Interaction>Electromechanics>Electromechanics.
|
|
3
|
Click Add.
|
|
4
|
Click
|
|
5
|
|
6
|
Click
|
|
1
|
|
2
|
Browse to the model’s Application Libraries folder and double-click the file surface_micromachined_accelerometer_geom_subsequence.mph.
|
|
3
|
In the Load Part dialog box, in the Select parts list, choose Proof mass with fingers, Spring and anchor, and Electrode array.
|
|
4
|
Click OK.
|
|
1
|
|
2
|
|
3
|
|
4
|
Browse to the model’s Application Libraries folder and double-click the file surface_micromachined_accelerometer_parameters.txt.
|
|
1
|
|
2
|
|
3
|
|
4
|
|
5
|
|
1
|
|
2
|
|
3
|
|
4
|
|
1
|
|
2
|
|
3
|
|
4
|
|
1
|
|
2
|
|
4
|
|
5
|
|
6
|
|
1
|
|
2
|
In the Settings window for Part Instance, type Part Link: Sense Electrodes R in the Label text field.
|
|
3
|
|
4
|
|
1
|
|
2
|
In the Settings window for Part Instance, type Part Link: Self Test Electrodes L 1 in the Label text field.
|
|
3
|
|
4
|
|
6
|
|
1
|
|
2
|
In the Settings window for Part Instance, type Part Link: Self Test Electrodes L 2 in the Label text field.
|
|
3
|
|
4
|
|
1
|
|
2
|
In the Settings window for Part Instance, type Part Link: Self Test Electrodes R 1 in the Label text field.
|
|
3
|
|
4
|
|
1
|
|
2
|
In the Settings window for Part Instance, type Part Link: Self Test Electrodes R 2 in the Label text field.
|
|
3
|
|
4
|
|
5
|
|
1
|
|
2
|
|
3
|
|
4
|
|
5
|
|
6
|
|
7
|
|
8
|
Click to expand the Layers section. In the table, enter the following settings:
|
|
9
|
|
10
|
|
11
|
|
12
|
|
13
|
|
14
|
|
15
|
|
1
|
|
2
|
|
3
|
|
1
|
|
2
|
|
1
|
|
2
|
|
3
|
|
4
|
|
5
|
|
1
|
|
2
|
|
4
|
|
1
|
|
2
|
|
4
|
|
5
|
|
6
|
Click OK.
|
|
7
|
|
8
|
|
9
|
|
10
|
Click OK.
|
|
11
|
|
1
|
|
2
|
|
4
|
|
1
|
|
2
|
|
4
|
|
1
|
|
2
|
|
4
|
|
5
|
|
6
|
|
7
|
Click OK.
|
|
1
|
|
2
|
|
4
|
|
5
|
|
6
|
|
7
|
Click OK.
|
|
1
|
|
2
|
|
3
|
|
4
|
|
5
|
Click OK.
|
|
6
|
|
1
|
In the Model Builder window, expand the Component 1 (comp1)>Geometry 1>Cumulative Selections node, then click Component 1 (comp1)>Geometry 1>Part Link: Self Test Electrodes L 2 (pi7).
|
|
2
|
|
4
|
|
1
|
|
2
|
|
5
|
|
6
|
|
7
|
Click OK.
|
|
8
|
|
1
|
|
2
|
|
4
|
|
1
|
|
2
|
|
1
|
In the Model Builder window, collapse the Component 1 (comp1)>Geometry 1>Cumulative Selections node.
|
|
2
|
|
1
|
|
2
|
|
3
|
|
4
|
|
5
|
|
6
|
|
7
|
|
1
|
|
2
|
|
3
|
|
4
|
|
5
|
|
6
|
|
1
|
|
2
|
|
3
|
|
4
|
|
5
|
|
6
|