
|

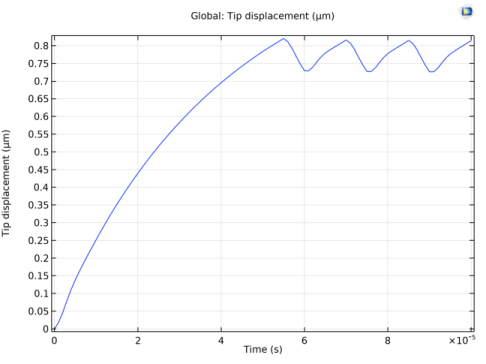
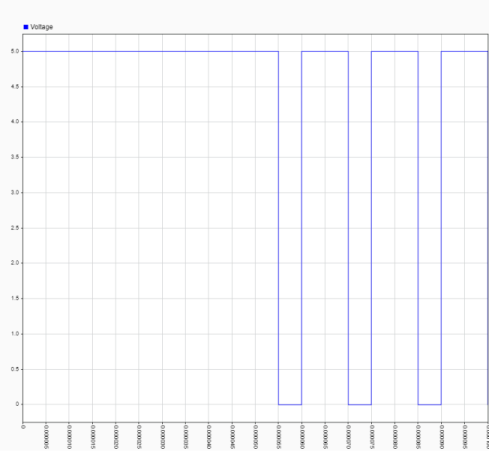
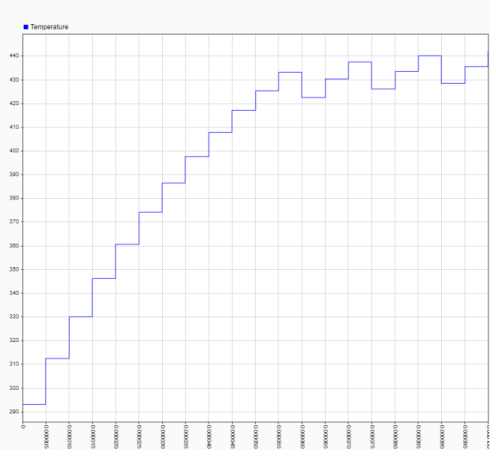
|
1
|
|
2
|
|
3
|
|
4
|
|
5
|
|
1
|
In the Model Builder window, expand the Domain Point Probe 1 node, then click Point Probe Expression 1 (ppb1).
|
|
2
|
|
3
|
|
1
|
|
2
|
|
3
|
|
1
|
|
2
|
|
3
|
|
4
|
|
1
|
|
2
|
|
3
|
|
4
|
|
1
|
|
2
|
|
1
|
|
2
|
|
3
|
In the Model Builder window, expand the Study 2>Solver Configurations>Solution 2 (sol2)>Dependent Variables 1 node, then click Temperature (comp1.T).
|
|
4
|
|
5
|
|
6
|
|
7
|
|
8
|
|
9
|
|
10
|
|
1
|
|
2
|
|
3
|
|
1
|
|
2
|
|
4
|
|
1
|
|
2
|
|
3
|
Browse to a suitable folder, enter the filename thermal_actuator_llsimulink.mph, and then click Save.
|
|
1
|
|
2
|
|
3
|
|
4
|
|
6
|
Locate the Outputs section. In the table, enter the following settings:
|
|
7
|
|
8
|
Locate the Image section. Click Set from Graphics WindowThis sets the current temperature plot (if a solution is available) as the thumbnail used for the COMSOL Cosimulation block inside Simulink.
|
|
9
|
Click
|
|
2
|
In MATLAB enter the command mphapplicationlibraries to start the GUI for viewing models from the LiveLink for Simulink application library.
|
|
1
|
Once you have run the simulation in Simulink, in the MATLAB prompt enter mphlaunch. This automatically start the COMSOL Desktop with the model loaded.
|
|
2
|