
|
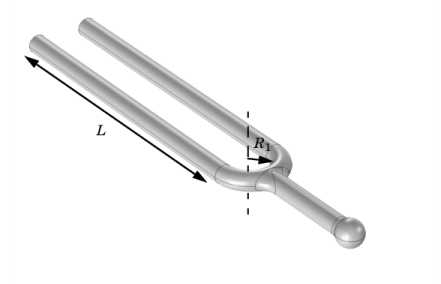
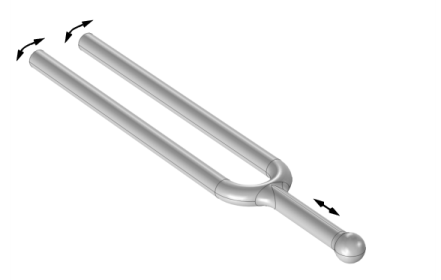
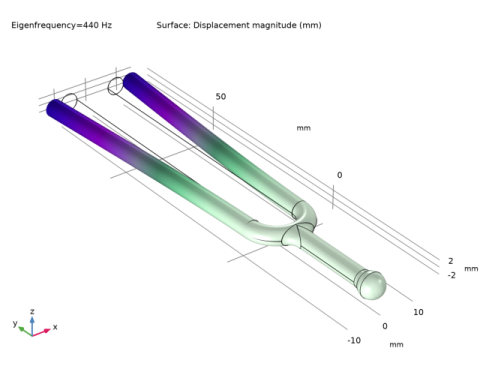
|
1
|
In Inventor open the file tuning_fork.ipt located in the model’s Application Library folder.
|
|
1
|
|
1
|
|
2
|
|
3
|
Click Add.
|
|
4
|
Click
|
|
5
|
|
6
|
Click
|
|
1
|
|
2
|
|
3
|
|
1
|
|
2
|
|
3
|
Click Synchronize.
|
|
4
|
Click to expand the Parameters in CAD Package section. The dimensional parameter for the prong length, d1 in the Inventor file, has been linked to COMSOL Multiphysics and is therefore synchronized with the geometry. To manage linked parameters, you can click Parameter Selection on the COMSOL Multiphysics tab in Inventor. The global parameter, LL_d1, is automatically generated in the COMSOL Multiphysics model during synchronization to enable parametric sweeps and optimization of the geometry.
|
|
1
|
|
2
|
|
1
|
In the Model Builder window, under Component 1 (comp1)>Geometry 1 click LiveLink for Inventor 1 (cad1).
|
|
2
|
|
3
|
|
1
|
|
2
|
|
3
|
|
4
|
|
1
|
|
2
|
|
3
|
|
4
|
|
5
|
|
1
|
|
2
|
|
3
|
|
5
|
|
6
|
|
1
|
|
2
|
|
3
|
|
4
|
|
5
|
|
7
|
|
1
|
|
2
|
In the Settings window for Global Evaluation, click Replace Expression in the upper-right corner of the Expressions section. From the menu, choose Solver>Control parameters>LL_d1 - Control parameter LL_d1 - m.
|
|
3
|
Click
|
|
1
|
In the Model Builder window, under Component 1 (comp1)>Geometry 1 click LiveLink for Inventor 1 (cad1).
|
|
2
|
|
3
|
|
1
|
|
2
|