
|

|
•
|
|
•
|
T (SI unit: K) is the temperature
|
|
•
|
|
•
|
Lv (SI unit: J/kg) is the latent heat of evaporation
|
|
•
|
δp (SI unit: s) is the vapor permeability
|
|
•
|
psat (SI unit: Pa) is the vapor saturation pressure
|
|
•
|
Q (SI unit: W/m3·s) is the heat source
|
|
•
|
ξ (SI unit: kg/m3) is the moisture storage capacity
|
|
•
|
|
•
|
G (SI unit: kg/m3·s) is the moisture source
|
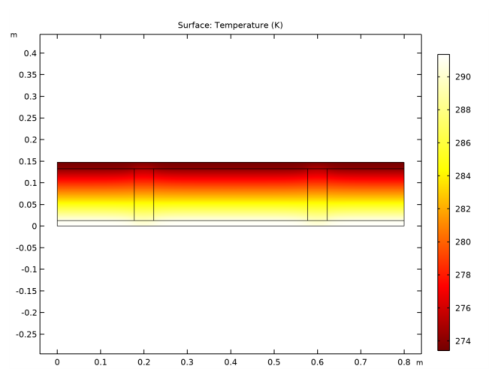
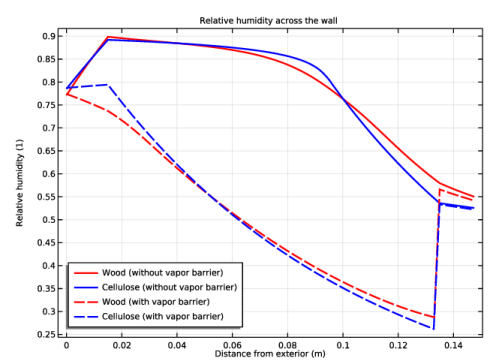
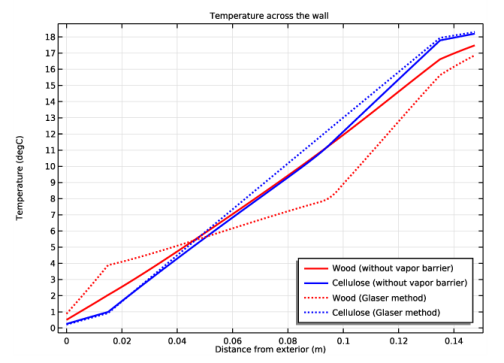
|
1
|
|
2
|
|
3
|
Click Add.
|
|
4
|
Click
|
|
5
|
|
6
|
Click
|
|
1
|
|
2
|
|
3
|
|
4
|
Browse to the model’s Application Libraries folder and double-click the file wood_frame_wall_parameters.txt.
|
|
1
|
|
2
|
|
3
|
|
4
|
|
5
|
|
6
|
Click to expand the Layers section. In the table, enter the following settings:
|
|
7
|
|
1
|
|
2
|
|
3
|
|
4
|
|
5
|
|
6
|
|
7
|
|
1
|
|
2
|
Select the object r2 only.
|
|
3
|
|
4
|
|
5
|
|
1
|
|
2
|
|
3
|
|
4
|
|
1
|
In the Model Builder window, under Component 1 (comp1)>Heat Transfer in Building Materials (ht) click Building Material 1.
|
|
2
|
|
3
|
|
1
|
|
3
|
|
4
|
|
5
|
|
6
|
|
1
|
|
3
|
|
4
|
|
5
|
|
6
|
|
1
|
|
2
|
|
3
|
|
1
|
In the Model Builder window, under Component 1 (comp1)>Moisture Transport in Building Materials (mt) click Building Material 1.
|
|
2
|
|
3
|
|
1
|
|
3
|
|
4
|
|
5
|
|
6
|
|
7
|
|
1
|
|
3
|
|
4
|
|
5
|
|
6
|
|
7
|
|
1
|
|
2
|
|
3
|
|
1
|
|
1
|
|
2
|
|
3
|
|
4
|
|
5
|
|
6
|
|
7
|
|
8
|
|
9
|
|
10
|
|
11
|
|
1
|
|
1
|
|
1
|
|
1
|
|
2
|
|
3
|
|
1
|
|
2
|
|
1
|
In the Model Builder window, expand the Component 1 (comp1)>Materials>Wooden panel (OSB) (mat5) node.
|
|
2
|
|
3
|
|
4
|
|
6
|
Locate the Interpolation and Extrapolation section. From the Interpolation list, choose Piecewise cubic.
|
|
7
|
|
8
|
|
9
|
|
1
|
|
2
|
|
3
|
|
5
|
Locate the Interpolation and Extrapolation section. From the Interpolation list, choose Piecewise cubic.
|
|
6
|
|
7
|
|
8
|
|
1
|
|
2
|
|
3
|
|
4
|
|
5
|
|
6
|
|
1
|
|
2
|
|
4
|
|
1
|
|
2
|
|
3
|
|
1
|
|
2
|
In the Settings window for Study, type Study 1 (Stationary, without vapor barrier) in the Label text field.
|
|
1
|
In the Model Builder window, under Study 1 (Stationary, without vapor barrier) click Step 1: Stationary.
|
|
2
|
|
3
|
|
4
|
In the Physics and variables selection tree, select Component 1 (comp1)>Moisture Transport in Building Materials (mt)>Thin Moisture Barrier 1.
|
|
5
|
Click
|
|
1
|
|
2
|
|
3
|
In the Model Builder window, expand the Study 1 (Stationary, without vapor barrier)>Solver Configurations>Solution 1 (sol1)>Stationary Solver 1 node, then click Fully Coupled 1.
|
|
4
|
|
5
|
|
6
|
|
1
|
|
2
|
|
3
|
|
4
|
|
5
|
|
1
|
In the Settings window for Study, type Study 2 (Stationary, with vapor barrier) in the Label text field.
|
|
2
|
|
1
|
|
2
|
|
3
|
|
4
|
|
5
|
|
6
|
Click
|
|
7
|
|
8
|
Click
|
|
1
|
|
2
|
In the Settings window for Cut Line 2D, type Cut Line Cellulose (solution 1) in the Label text field.
|
|
3
|
|
4
|
|
5
|
Click
|
|
1
|
|
2
|
|
3
|
Locate the Data section. From the Dataset list, choose Study 2 (Stationary, with vapor barrier)/Solution 2 (sol2).
|
|
4
|
Click
|
|
1
|
|
2
|
In the Settings window for Cut Line 2D, type Cut Line Cellulose (solution 2) in the Label text field.
|
|
3
|
Locate the Data section. From the Dataset list, choose Study 2 (Stationary, with vapor barrier)/Solution 2 (sol2).
|
|
4
|
Click
|
|
1
|
|
2
|
In the Settings window for 1D Plot Group, type Temperature across the wall (comparison) in the Label text field.
|
|
3
|
|
4
|
|
5
|
In the associated text field, type Distance from exterior (m).
|
|
1
|
|
2
|
|
3
|
|
4
|
|
5
|
|
6
|
|
7
|
|
8
|
|
10
|
|
11
|
|
1
|
|
2
|
In the Settings window for Line Graph, type Cellulose (without vapor barrier) in the Label text field.
|
|
3
|
|
4
|
|
5
|
Locate the Legends section. In the table, enter the following settings:
|
|
6
|
|
1
|
|
2
|
|
3
|
|
4
|
Locate the Coloring and Style section. Find the Line style subsection. From the Line list, choose Dashed.
|
|
5
|
Locate the Legends section. In the table, enter the following settings:
|
|
6
|
|
1
|
|
2
|
|
3
|
|
4
|
Locate the Coloring and Style section. Find the Line style subsection. From the Line list, choose Dashed.
|
|
5
|
Locate the Legends section. In the table, enter the following settings:
|
|
6
|
|
1
|
|
2
|
|
3
|
|
1
|
|
2
|
|
3
|
|
1
|
|
2
|
|
3
|
|
1
|
|
2
|
|
3
|
|
1
|
|
2
|
|
3
|
|
1
|
|
2
|
|
3
|
|
4
|
|
5
|
|
1
|
|
2
|
|
3
|
In the Settings window for 1D Plot Group, type Relative humidity across the wall (comparison) in the Label text field.
|
|
1
|
|
2
|
|
3
|
|
1
|
|
2
|
|
3
|
|
1
|
|
2
|
|
3
|
|
1
|
|
2
|
|
3
|
|
4
|
|
1
|
|
2
|
|
3
|
|
4
|
|
5
|
|
1
|
|
2
|
|
3
|
|
4
|
|
5
|
|
1
|
In the Model Builder window, under Component 1 (comp1)>Heat Transfer in Building Materials 2 (ht2) click Building Material 1.
|
|
2
|
|
3
|
|
4
|
Locate the Building Material Properties section. From the δp list, choose User defined. In the associated text field, type 0.
|
|
1
|
|
2
|
|
3
|
|
4
|
|
5
|
|
1
|
|
2
|
|
3
|
|
4
|
|
5
|
|
1
|
|
2
|
|
3
|
|
1
|
In the Model Builder window, under Component 1 (comp1)>Moisture Transport in Building Materials 2 (mt2) click Building Material 1.
|
|
2
|
|
3
|
|
4
|
|
5
|
Locate the Building Material section. From the Dw list, choose User defined. From the Specify list, choose Vapor resistance factor.
|
|
1
|
|
2
|
|
3
|
|
4
|
|
5
|
|
6
|
|
1
|
|
2
|
|
3
|
|
4
|
|
5
|
|
6
|
|
1
|
|
2
|
|
3
|
|
1
|
|
2
|
|
3
|
|
4
|
|
5
|
|
1
|
|
2
|
In the table, clear the Solve for check boxes for Heat Transfer in Building Materials (ht) and Moisture Transport in Building Materials (mt).
|
|
3
|
|
4
|
|
5
|
|
6
|
|
1
|
|
2
|
|
3
|
|
1
|
|
2
|
|
3
|
|
4
|
|
1
|
|
2
|
|
3
|
|
4
|
Locate the Coloring and Style section. Find the Line style subsection. From the Line list, choose Dotted.
|
|
5
|
Locate the Legends section. In the table, enter the following settings:
|
|
1
|
In the Model Builder window, under Results>Temperature across the wall (comparison) click Cellulose (without vapor barrier) 1.
|
|
2
|
|
3
|
|
4
|
|
5
|
Locate the Coloring and Style section. Find the Line style subsection. From the Line list, choose Dotted.
|
|
6
|
Locate the Legends section. In the table, enter the following settings:
|
|
7
|
|
1
|
|
2
|
|
3
|
|
4
|
Locate the Coloring and Style section. Find the Line style subsection. From the Line list, choose Dotted.
|
|
5
|
Locate the Legends section. In the table, enter the following settings:
|
|
1
|
In the Model Builder window, under Results>Relative humidity across the wall (comparison) click Cellulose (without vapor barrier) 1.
|
|
2
|
|
3
|
|
4
|
|
5
|
Locate the Coloring and Style section. Find the Line style subsection. From the Line list, choose Dotted.
|
|
6
|
Locate the Legends section. In the table, enter the following settings:
|
|
7
|
|
1
|
In the Model Builder window, under Component 1 (comp1)>Definitions>Shared Properties click Ambient Properties 1 (ampr1).
|
|
2
|
|
3
|
|
4
|
|
5
|
|
6
|
Click OK.
|
|
7
|
|
8
|
Find the Date subsection. In the table, enter the following settings:
|
|
9
|
|
1
|
|
2
|
|
3
|
|
4
|
|
5
|
|
1
|
|
2
|
In the Settings window for Study, type Study 4 (Time dependent, with vapor barrier) in the Label text field.
|
|
1
|
In the Model Builder window, under Study 4 (Time dependent, with vapor barrier) click Step 1: Time Dependent.
|
|
2
|
|
3
|
In the table, clear the Solve for check boxes for Heat Transfer in Building Materials 2 (ht2) and Moisture Transport in Building Materials 2 (mt2).
|
|
4
|
|
5
|
|
6
|
|
1
|
|
2
|
|
3
|
Locate the Data section. From the Dataset list, choose Study 4 (Time dependent, with vapor barrier)/Solution 4 (sol4).
|
|
1
|
|
3
|
|
4
|
|
5
|
|
6
|
|
1
|
|
3
|
|
4
|
|
5
|
|
6
|
|
1
|
|
2
|
|
3
|
|
4
|
|
5
|
|
6
|
|
7
|
|
1
|
|
2
|
In the Settings window for Domain Point Probe, type Domain Point Probe: Relative humidity (bracing) in the Label text field.
|
|
3
|
|
4
|
|
1
|
In the Model Builder window, expand the Domain Point Probe: Relative humidity (bracing) node, then click Point Probe Expression 1 (ppb1).
|
|
2
|
|
3
|
|
4
|
|
1
|
In the Model Builder window, right-click Domain Point Probe: Relative humidity (bracing) and choose Duplicate.
|
|
2
|
|
3
|
In the Settings window for Domain Point Probe, type Domain Point Probe: Relative humidity (isolation) in the Label text field.
|
|
4
|
|
1
|
|
2
|
In the Settings window for Point Probe Expression, click to expand the Table and Window Settings section.
|
|
3
|
|
4
|
|
1
|
|
2
|
In the Settings window for 1D Plot Group, type Relative humidity over two days in the Label text field.
|
|
3
|
|
1
|
|
2
|
|
3
|
|
4
|
|
1
|
|
2
|
|
1
|
|
2
|
|
3
|
|
4
|